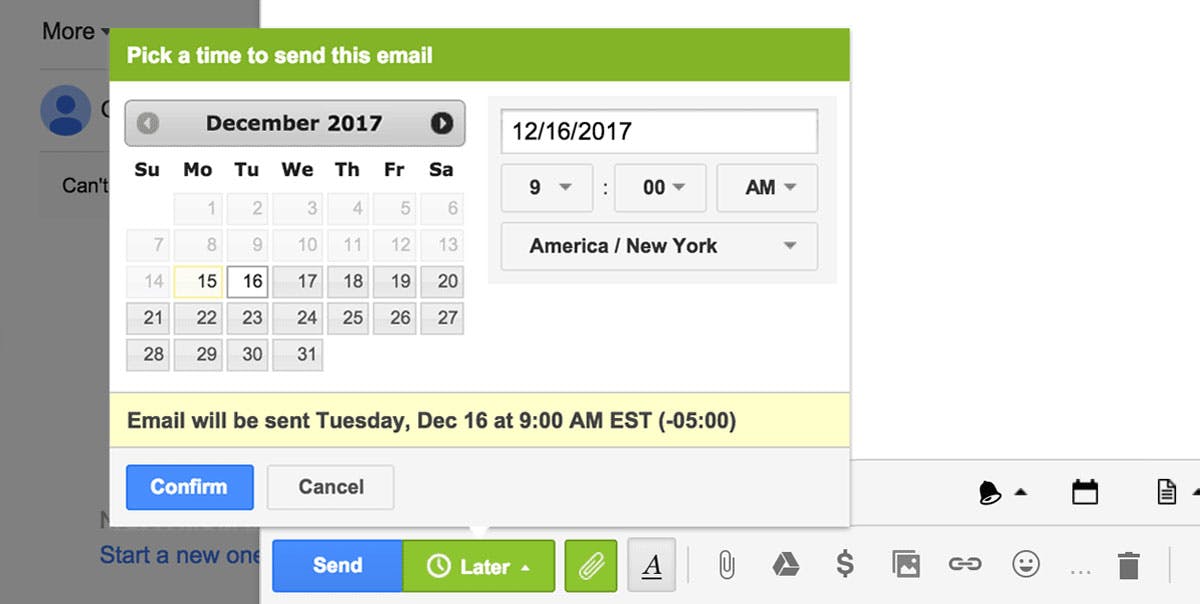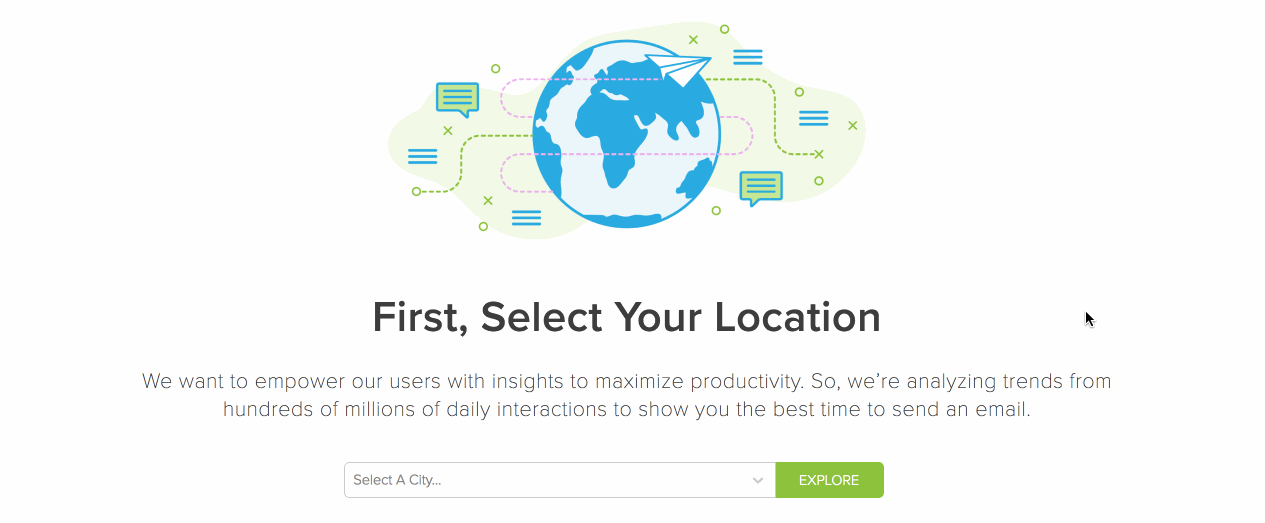Gmail Schedule Send: How to Make Your Life Easier With Gmail Send Later
Gwen Lamar
Gmail Send Later is about to change the way you send emails.
Right now, you work around your inbox. You write and send emails at the exact moment you want them delivered.
Totally unnecessary.
With Send Later, you take control of when your emails arrive in your recipient’s inbox and turn around five common problems below.
5 Common Problems Solved by Gmail Send Later
1. Relying on Yourself to Remember to Send Emails at the Right Time
Sometimes you’re ahead of the game.
Maybe you just had a meeting or you’re up late at night; regardless of the context, you’re ready to write an email but realize the timing wouldn’t be appropriate to send it right now. So you put it off…
How to solve this with Gmail schedule send: You can write emails at your convenience and deliver at theirs. Just type your email, schedule the time, click the send button, and you’re done.
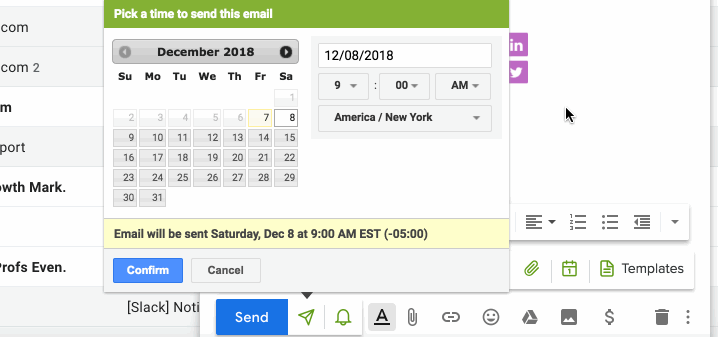
2. Sending Emails to Different Time Zones (at the Wrong Time)
If you send an email first thing in the morning from the East Coast to someone on the West Coast, you’re going to get buried in their inbox. They’re probably still asleep.
The fix? Schedule emails to send when your recipients will be at their desks.
There’s an easy way to do this, thanks to the Marketing team at Yesware.
Visit our Best Time to Send Email Map.
All you have to do is:
- Enter your location
- Enter your recipient’s location
- See the best time to schedule an email in your time zone
3. Having to Constantly Nudge a Coworker for Deliverables
Natural-born procrastinators are everywhere. They’re the people who need an extra little nudge to get work done.
You can’t constantly remember to nudge people to complete their tasks, especially when you have your own to get through.
What to do: As soon as you agree on the deliverable, schedule an email that checks in, and have it send right before the task is due. Hint: buffer in enough time to get the task right then.
4. Forgetting Items on Your Own To-Do List
Managing your workload and personal life can become a balancing act.
It’s easy to let simple tasks slip through the cracks (think: paying rent, submitting expenses, presenting slides at a meeting).
How Gmail Send Later solves this: Start by sending yourself an email alert that arrives in your inbox first thing in the morning.
For example, I do this at the end of the workday.
I compile two types of tasks:
- High-priority: Need to finish the next day
- Low-priority: The backlog
Then I set a Gmail Send Later for when I know I’ll get to the office the next day (typically around 9:00 AM) so that it’s the first thing I see:
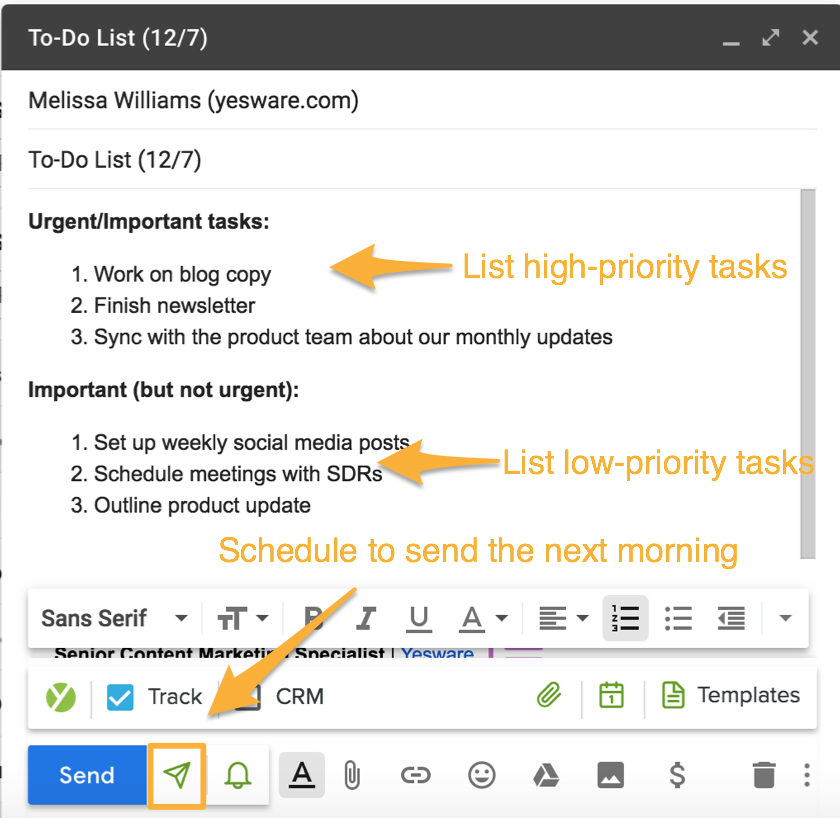
The list arrives where I work (my inbox) and I can read it the second I sit down at my desk to get right to work.

5. Sending Emails to Your Boss and Busy Co-workers at the Wrong Time
Your senior co-workers are spending a lot of time in meetings.
Which means they aren’t spending their time in their inbox.
You have to catch them at the right time or you risk getting buried underneath other requests.
How to solve this: Start scheduling your emails to send when you know they’ll be checking email, so you’re first in line in their inbox.
Not sure what timing is best? Use email tracking to get real-time alerts when your messages to your boss are opened. Then, start adjusting your send time accordingly.
How to Get Started With Gmail Send Later Right Now
1. Add Yesware to Your Gmail Inbox in 60 Seconds (For Free)
Transform your Gmail inbox without any customization on your end.
With a free Yesware trial, you can work smarter and faster.
2. Compose an Email and Schedule Gmail to Send Later
Here’s how to get started with Gmail Send Later:
- Compose an email.
- Click the green “Later” button.
- Select the date and time you want your email to send.
- Choose your recipient’s time zone.
- Confirm to schedule.
Here’s what the scheduled email looks like in action:
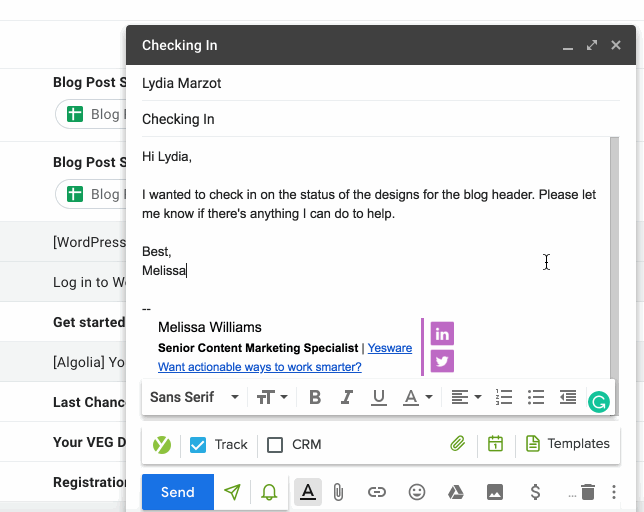
Bonus: These Tools Also Come With Your Free Trial
- Email Tracking: Shows you where and on what device your emails are being read (don’t worry — it’s completely invisible to recipients).
- Email Templates: Allows you to personalize your outreach in seconds. You can save templates for later and see what messaging works best with reporting.
- Campaigns: Lets you schedule personalized touch types at once (think: easy bulk email and automated follow-ups based on opens and replies).
- Book A Time: Eliminates the back and forth of meeting scheduling so you can send the times you’re available and your recipient can book right away.
Get sales tips and strategies delivered straight to your inbox.
Yesware will help you generate more sales right from your inbox. Try our Outlook add-on or Gmail Chrome extension for free, forever!
Related Articles
Casey O'Connor
Melissa Williams
Jenny Keohane
Sales, deal management, and communication tips for your inbox