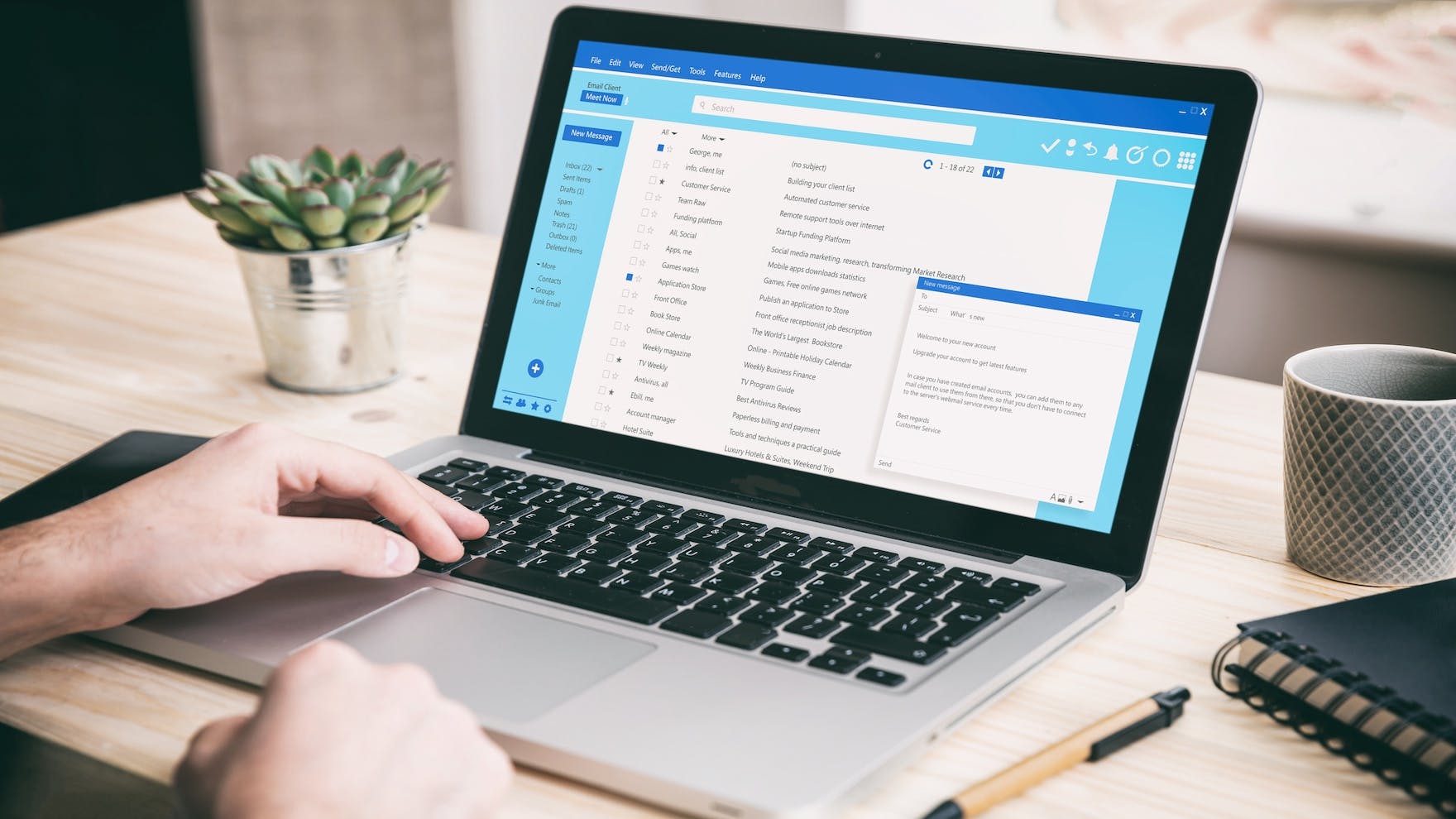Can You Schedule an Email in Outlook?
Casey O'Connor
Most sales reps are happy to find ways to save time, especially on administrative tasks like following up, confirming appointments, and sending non-time-sensitive emails.
Fortunately, Outlook offers a handy feature for sales reps who prefer to get their email tasks done with time to spare.
For anyone who’s ever wondered, “Can you schedule an email in Outlook?” — the answer is yes. The email service provider’s schedule send and delay send features give sales reps all the flexibility they need to send their emails at the most strategic and impactful times.
In this article, we’ll go over how to set up and leverage this feature to your advantage.
Here’s what we’ll cover:
- Delay Delivery of a Message in Outlook Software
- Schedule Send in Outlook on the Web
- Schedule Emails in Outlook Using a Yesware Campaign
Delay Delivery of a Message in Outlook Software
For users with Outlook software (e.g., Microsoft 365, Outlook 2021, Outlook 2019, Outlook 2016, Outlook 2013, Outlook 2010, Classic Outlook), you can delay delivery of both individual messages and all messages in bulk.
(This is one feature that separates the software and the web-based application; only the software allows users to create rules for delaying delivery of all messages en masse.)
How to Delay an Individual Message
To delay the delivery of an individual message on Outlook software, follow these steps:
1. While the message you’re composing is open, click the “More options” arrow. This can be found in the “Tags” group in the Ribbon.
(If you don’t see this view, you may have the simplified Ribbon. In that case, look for the “Options” tab, then click “More commands > Delay delivery.”)
2. Under “Delivery options,” click the “Do not deliver before” check box, and enter your chosen delivery time and date.
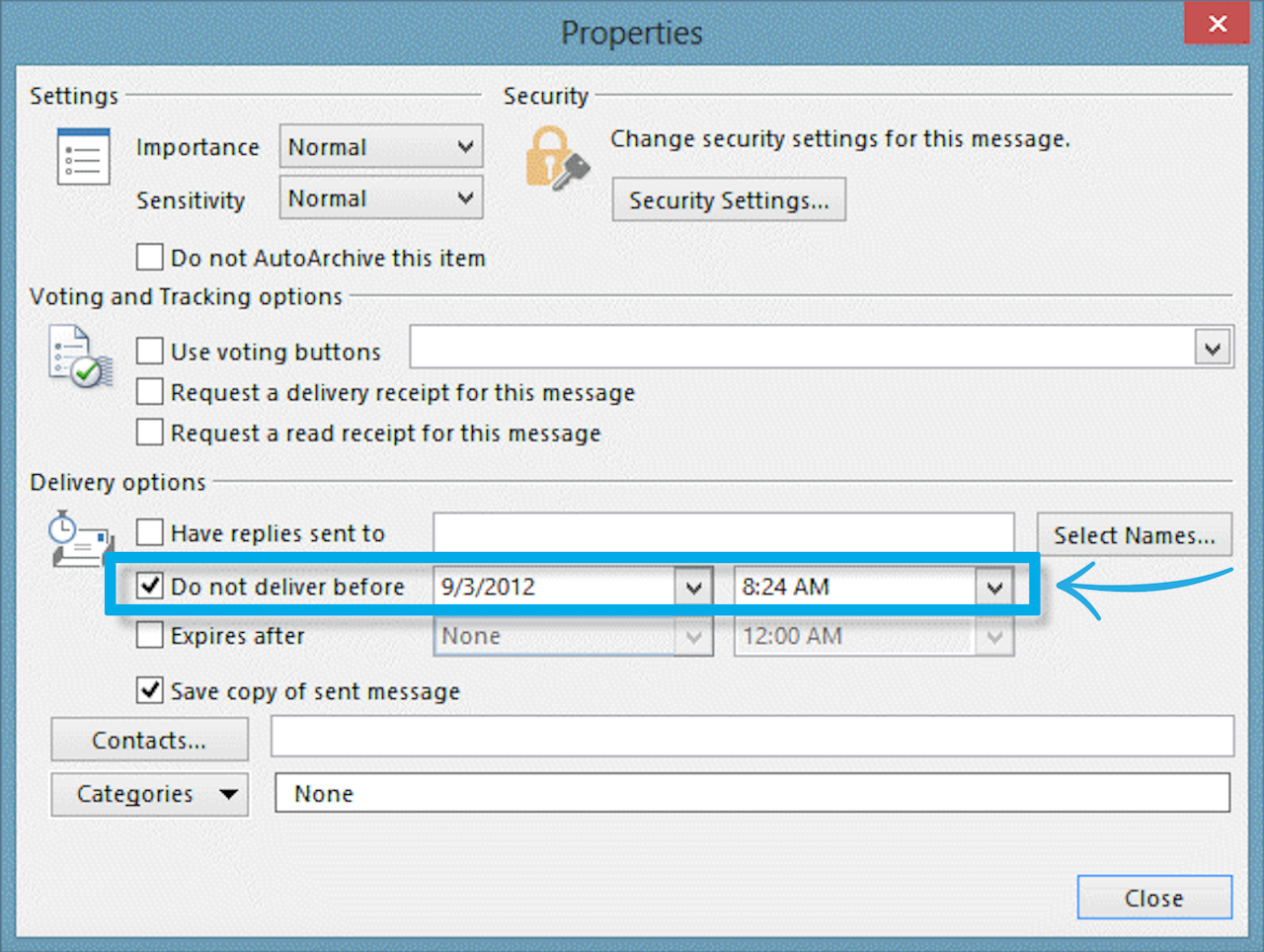
3. Click “Close.”
4. Finish composing your email message and click “Send.” The message will stay in your Outbox until the future delivery time you selected.
5. If you change your mind before your chosen delivery time, you can override the delay at any time by going to your Outbox, opening the message, and clicking the “More options” arrow.
- Click the “Options” tab, then click “More commands > Delay delivery.”
- Uncheck the “Do not deliver before” check box.
- Click “Close,” and then click “Send.”
- (Note that Outlook must be connected to the internet for this feature to work properly.)
How to Delay Multiple Messages
Outlook software also allows you to create a rule that delays the delivery of all messages until a specific date and time.
1. Click the “File” tab on the Ribbon.
2. Then, click “Manage Rules and Alerts.”
3. Click “New Rule.”
4. Look for the area that says, “Step 1: Select a template box.” Under “Start from a blank Rule,” click “Apply rule on messages I send.”
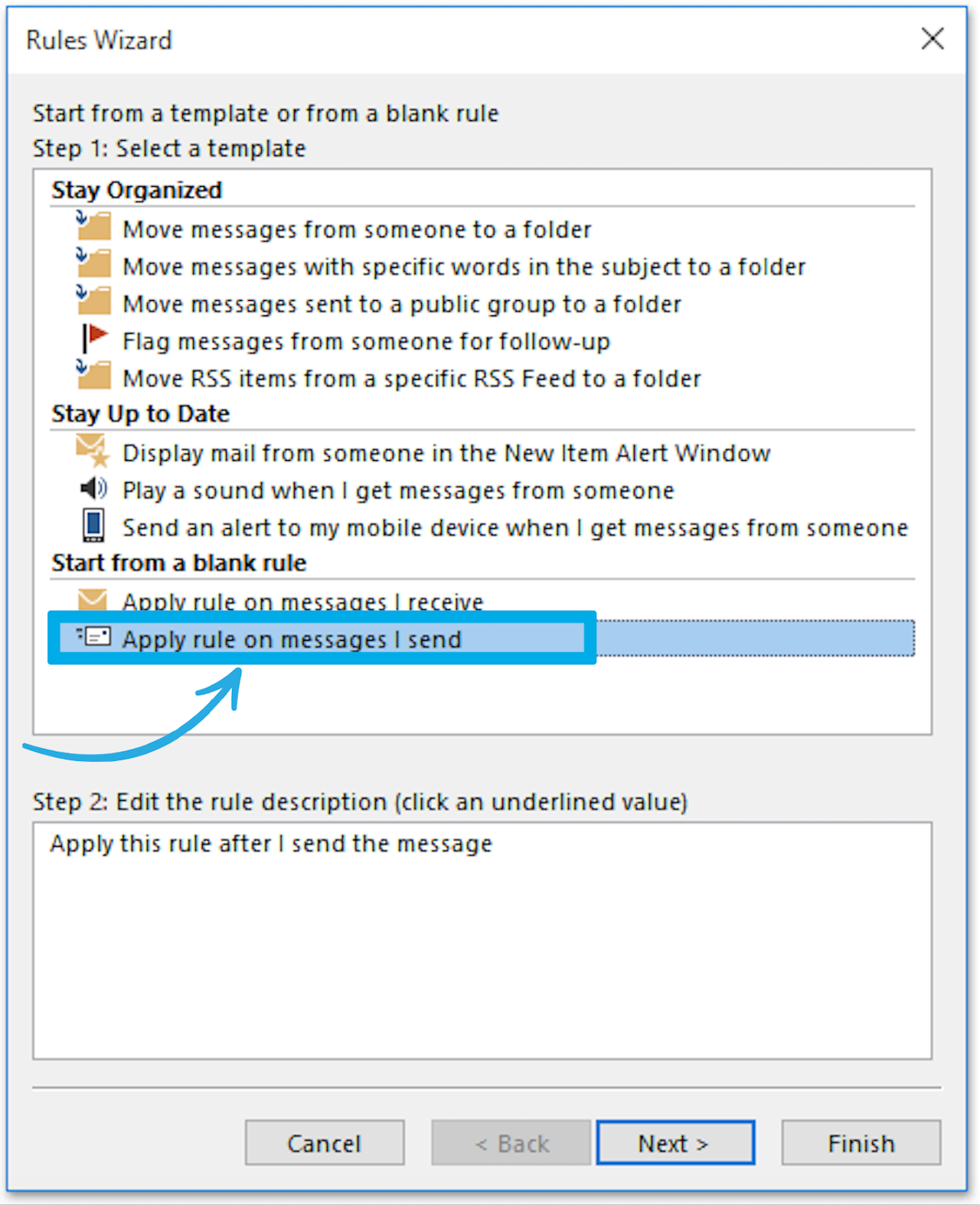
5. Click “Next.”
6. In the “Step 1: Collect condition(s)” list, select the check boxes that apply to your messages.
7. Click “Next.”
8. A confirmation dialogue box will appear. If you click “Yes,” the rule that you created will be applied to all messages that you send.
9. In the “Step 1: Select action(s)” list, click the “Defer delivery by a number of minutes” check box.
10. In the “Step 2: Edit the rule description (click an underlined value)” box, click the underlined phrase “a number of” and enter the number of minutes you want the email to be held before being sent. Delivery can be delayed up to 120 minutes.
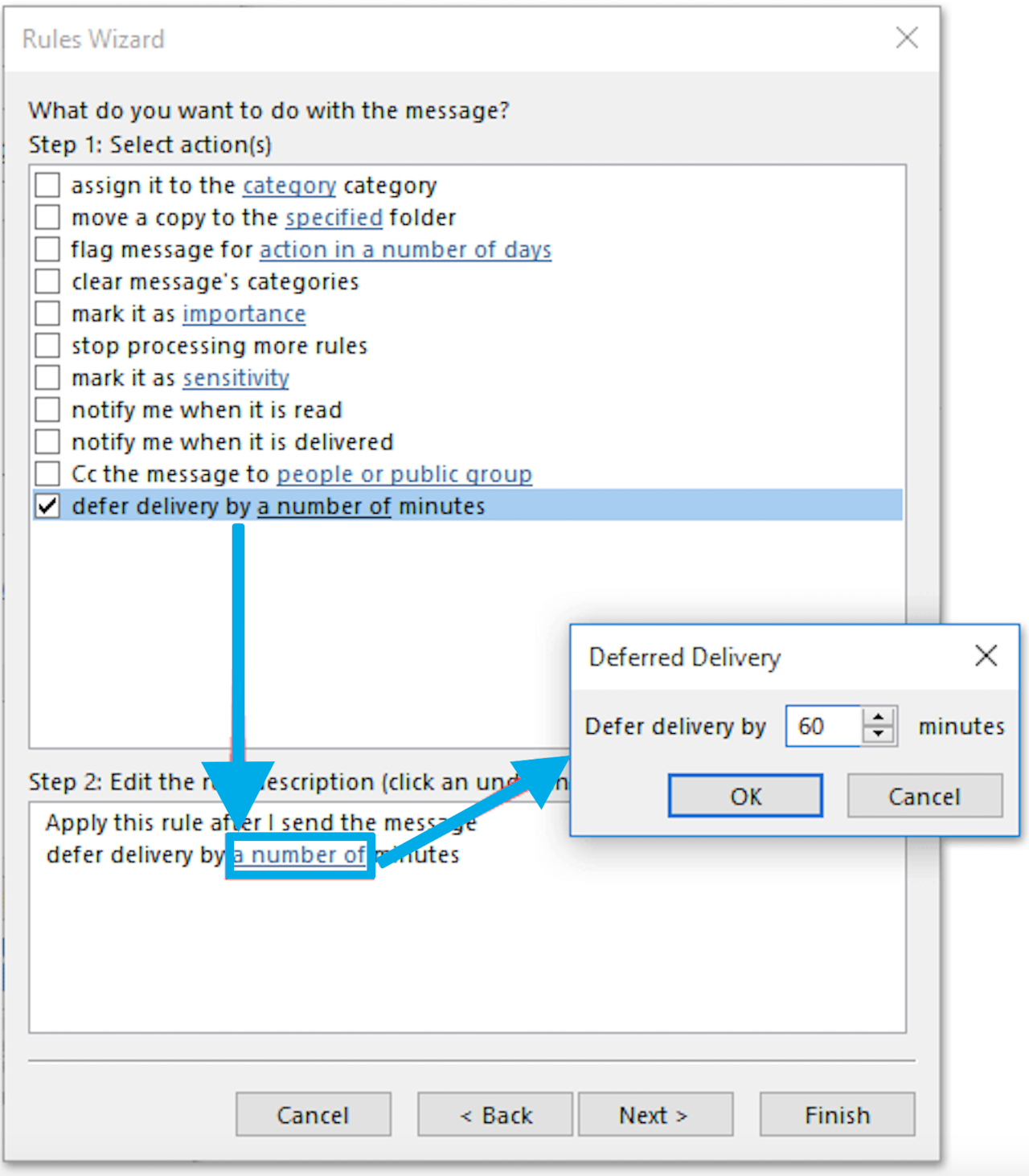
11. Click “Ok,” then click “Next.”
12. Select the relevant check boxes for any exceptions that you prefer.
13. Click “Next.”
14. In the “Step 1: Specify a name for this rule” box, type a name for the rule. Be specific, like “Delay All Messages 60 Minutes.”
15. In Step 2, Click the “Turn on this rule” check box.
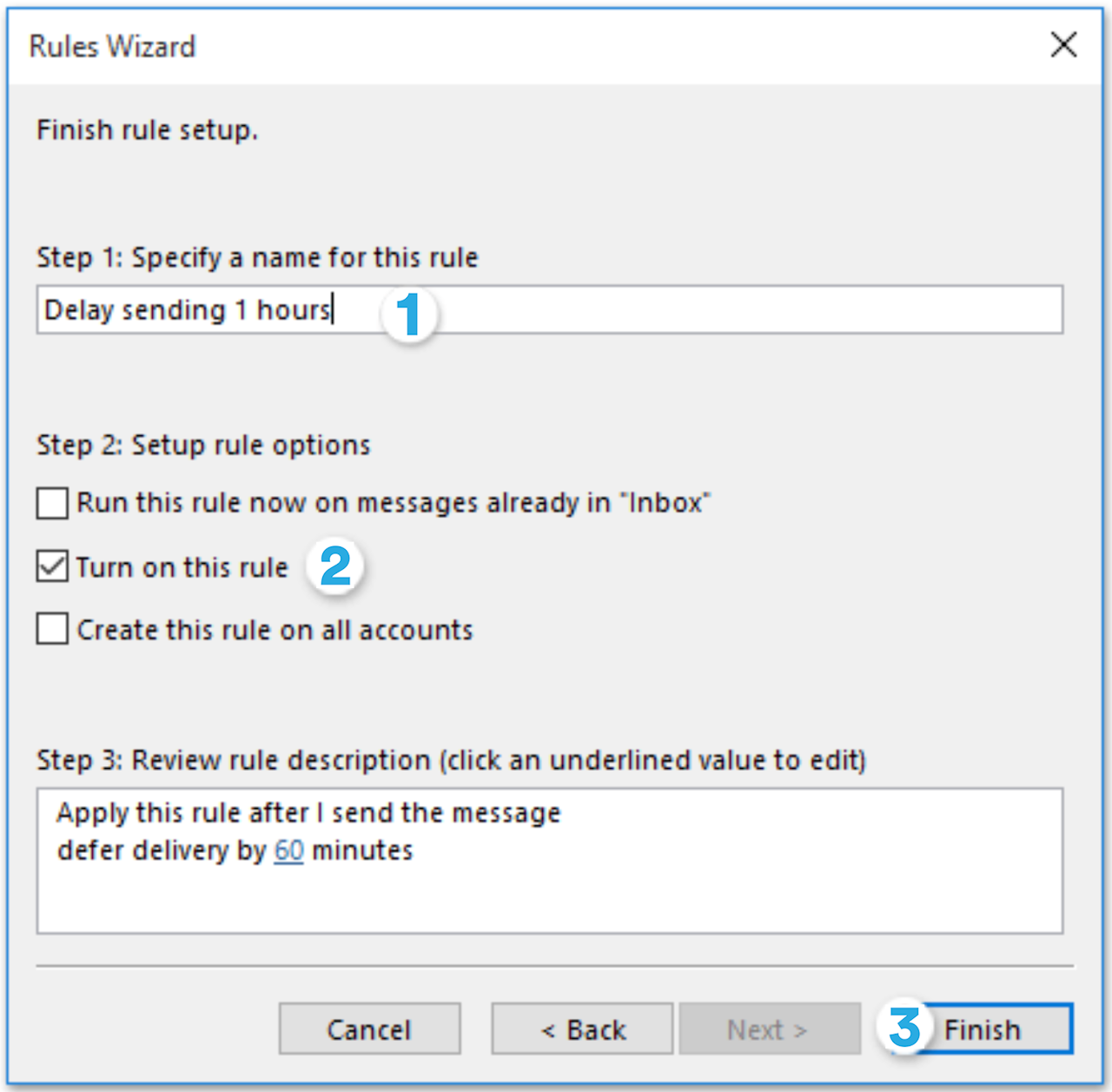
16. Click “Finish.”
After you click “Send,” all of your messages remain in your Outbox until the dispatch time that you specified.
The delay send feature is very handy for sales reps and marketers. Teams can use it to schedule follow-up emails at strategic, designated times, compose meeting confirmation emails at the time of scheduling, easily send reminders and outreach messages while they’re top of mind, and more.
Schedule Send in Outlook on the Web
Outlook on the web is slightly less robust than the software as far as scheduling and delaying send, but users can still schedule emails to be sent later on the web-based program.
1. Sign into your Outlook on the Web account, and click “New Mail” on the top-left of your screen; you can also use the feature when you reply to an email.
2. Compose your email, add the recipient’s email address, and enter your subject line as you would normally.
3. To schedule the email to be sent at a later date, click the arrow to the right of the “Send” button and click “Schedule Send.”
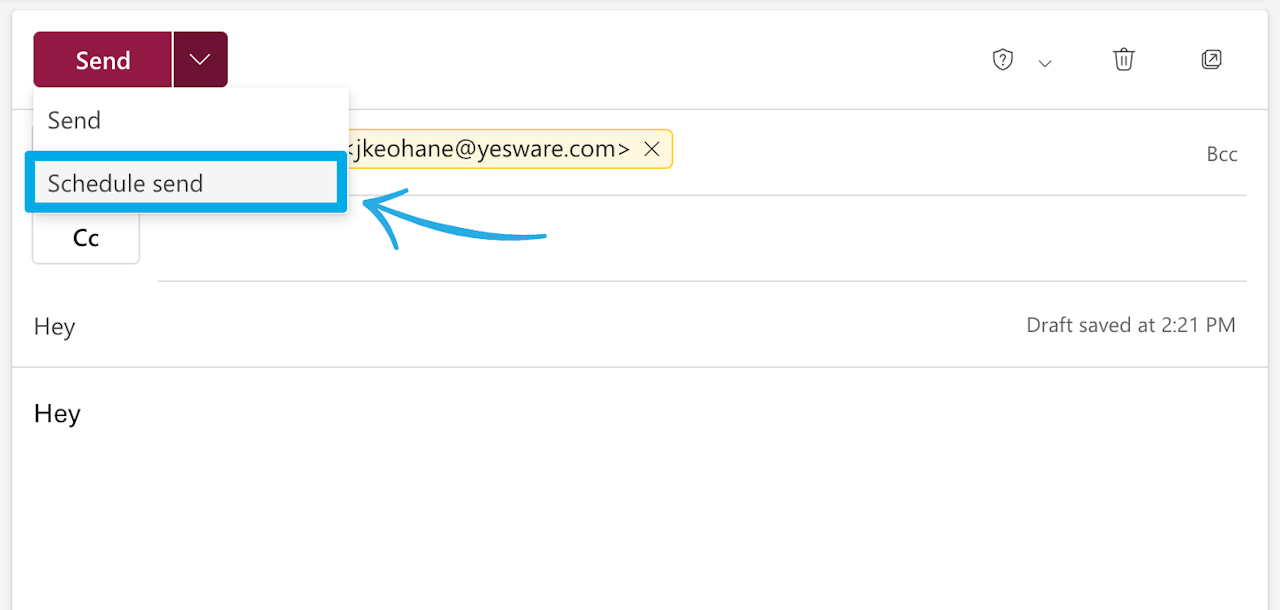
4. Select one of the suggested dates and times, or click “Custom time” to choose your own.
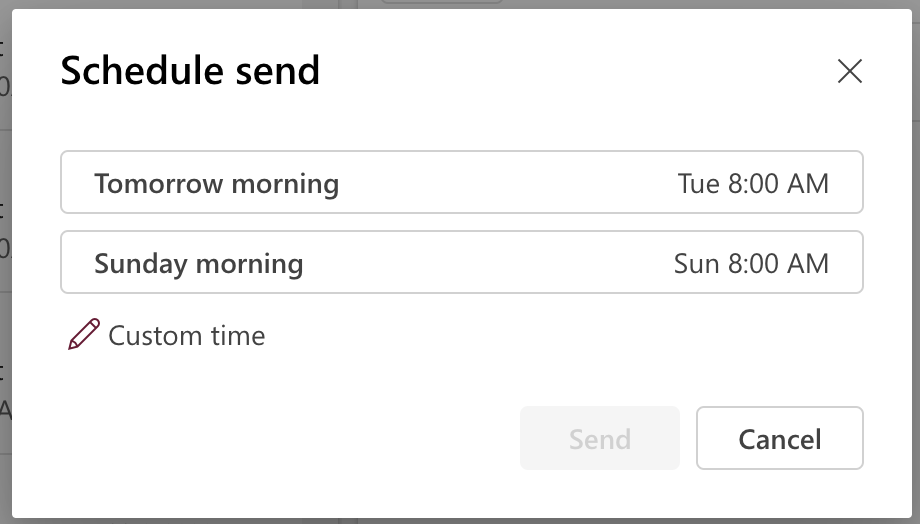
5. Click “Send.” The email will remain in your Draft folder until delivery time.
6. To see your scheduled emails, edit them, or cancel their delivery altogether, you can access them in your Drafts folder.
Schedule Emails in Outlook Using a Yesware Campaign
Looking for an easier way to schedule emails in Outlook? Yesware gives users the ability to create automated, personalized, multi-channel email campaigns for unique buyer segments.
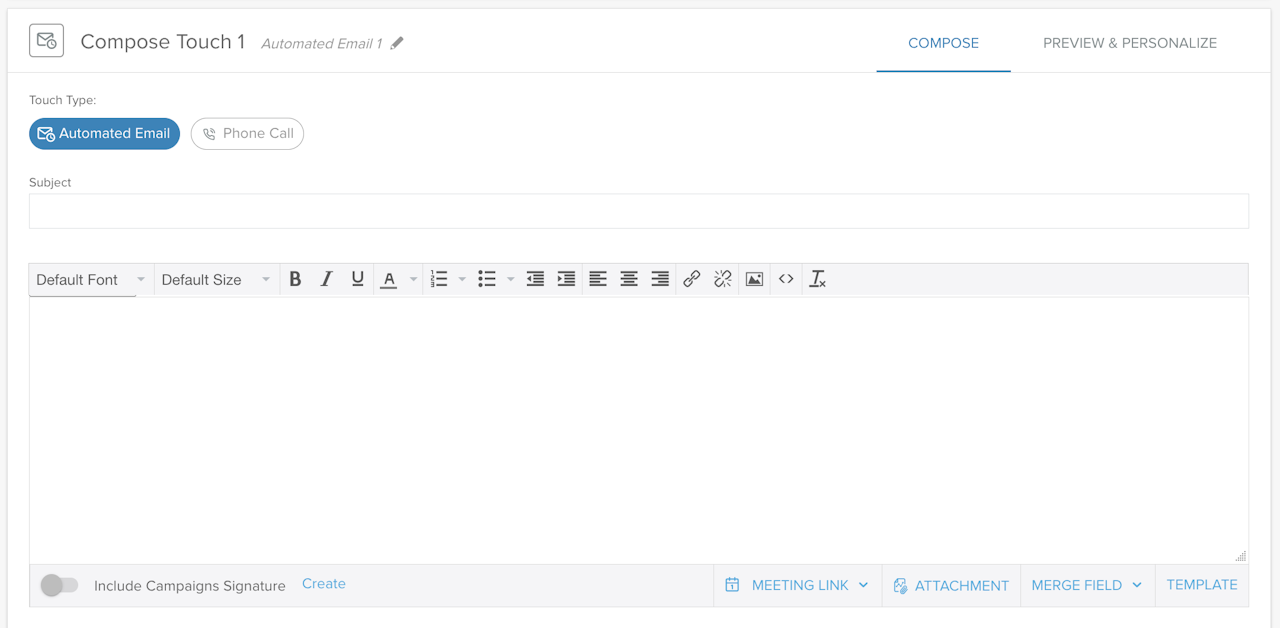
All campaigns can be scheduled to be sent at strategic times, and adding new recipients to existing lists as you connect with new prospects is fast and easy.
Yesware will automatically send your follow-up email after your designated amount of time if the prospect hasn’t responded to your outreach. The tool will automatically remove recipients who reply or book a meeting.
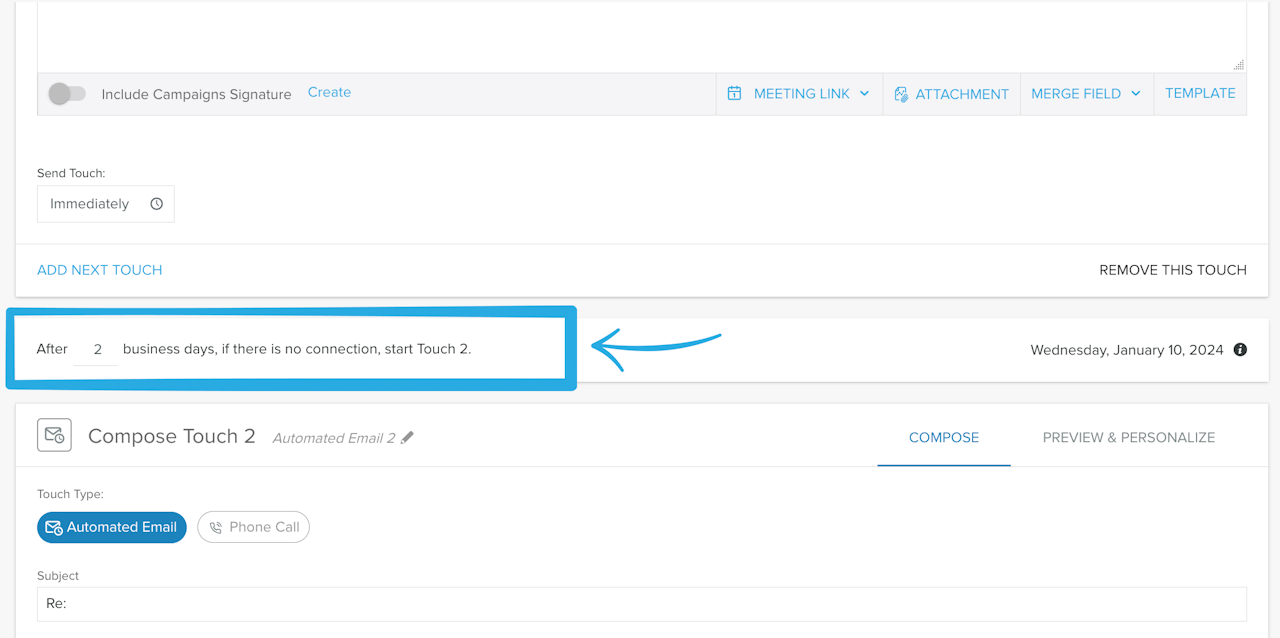
Plus, Yesware sends emails directly from your Outlook inbox (not a third-party server), so you never have to worry about ending up in spam.
Yesware’s touch types include both email and phone, so you can connect with prospects through the channel they prefer. Each touch type can be tailored to individual prospects and dispatched at a custom cadence.
Sign in here to add Yesware to your Outlook account for free in 1 minute or less.
Get sales tips and strategies delivered straight to your inbox.
Yesware will help you generate more sales right from your inbox. Try our Outlook add-on or Gmail Chrome extension for free, forever!
Related Articles
Casey O'Connor
Casey O'Connor
Melissa Williams
Sales, deal management, and communication tips for your inbox