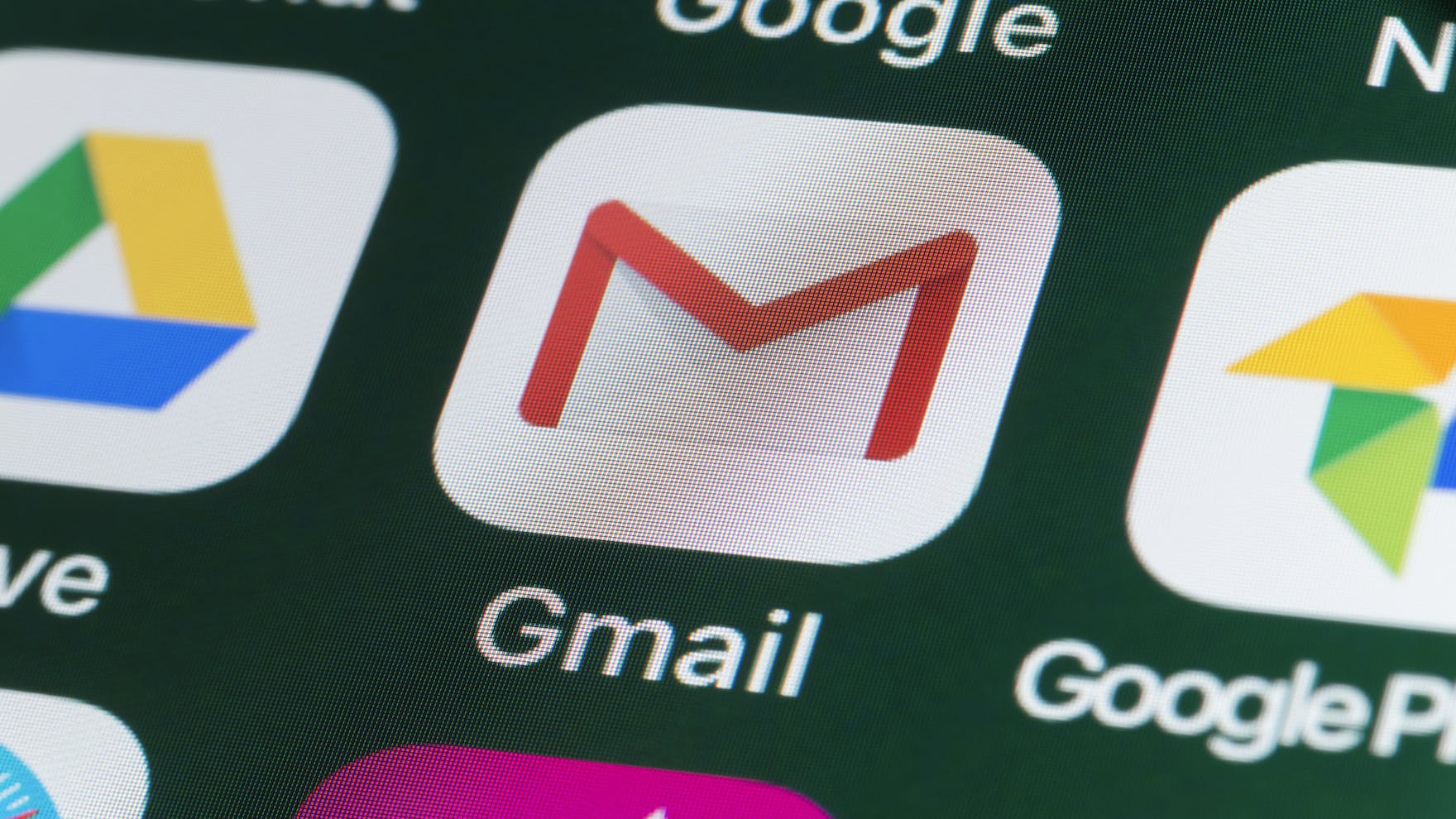A Guide to Gmail Automation
Casey O'Connor
There is nothing quite as satisfying as an organized inbox.
In fact, the only thing better than an organized inbox is one that takes care of the process all by itself.
That’s where Gmail automation comes in.
Believe it or not, the average sales rep spends almost an entire workweek per month dealing with email-specific administrative tasks. It goes without saying that this puts a tremendous strain on a salesperson’s availability, leaving them in a position where they have very little time to actually sell.
Fortunately, Google makes email automation easy. In this article, we’ll go over some of our favorite tips and tricks for automating your Gmail account so that you can spend more time on revenue-generating sales activities.
Here’s what we’ll cover:
- What Is Gmail Automation?
- Benefits of Gmail Automation
- What Types of Tasks Can Be Automated in Gmail?
- Built-in Gmail Automation Features
- Using a Gmail Automation Tool
What Is Gmail Automation?
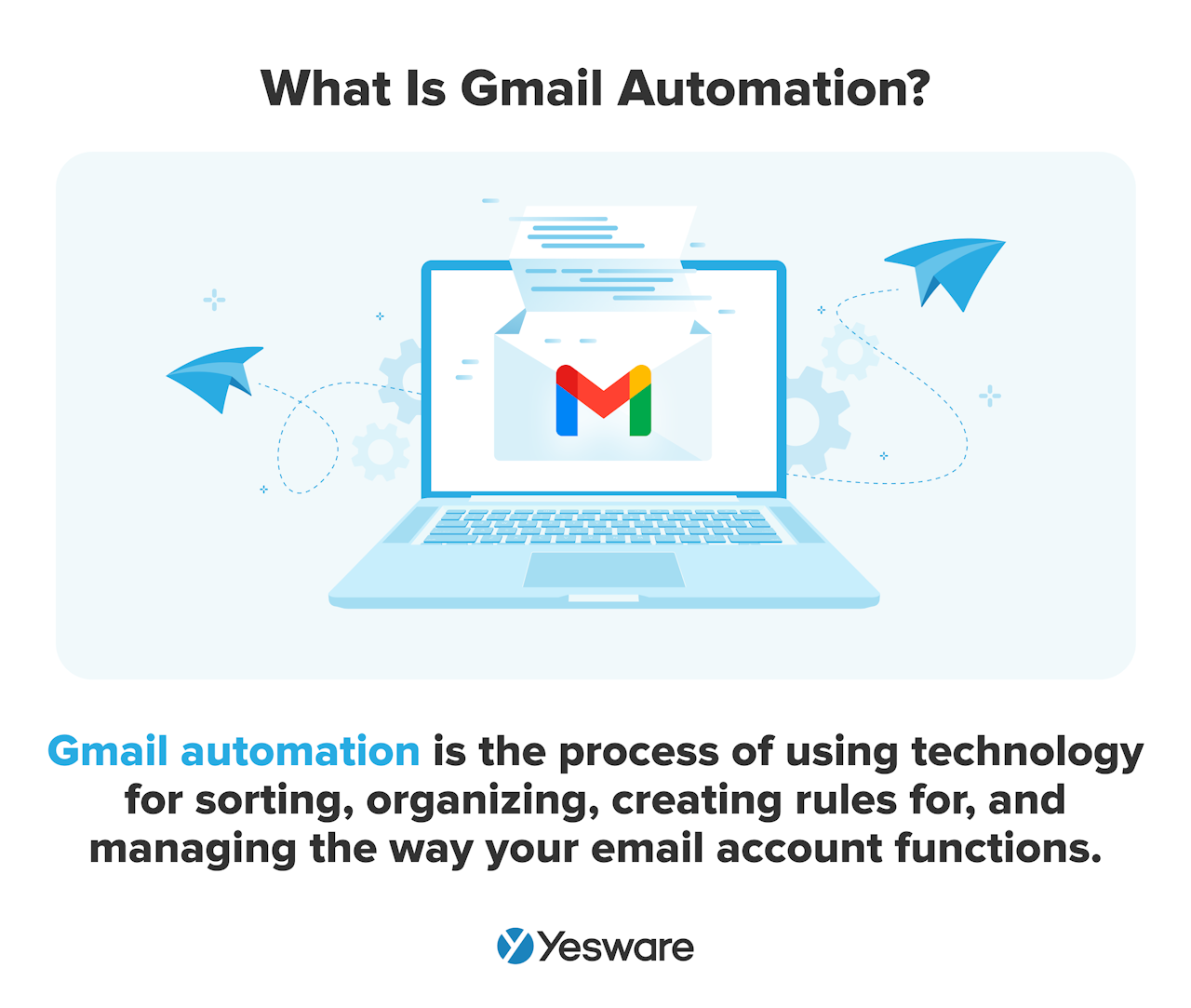
Gmail automation is the process of using technology for sorting, organizing, creating rules for, and managing the way your email account functions.
Gmail automation can be used for a variety of tasks and processes. It can help email users save time by automating things like:
- Answering frequently asked questions
- Organizing emails as they enter your inbox
- Forwarding emails to colleagues
But those are surface-level capabilities when it comes to Gmail automation. Many email automation platforms today offer those features and more, including the ability to create, save, send, and analyze several multi-touch, multi-channel campaigns at once.
Email automation (also known as inbox automation) is especially important for salespeople.
The average sales rep today spends only 36% of their time on revenue-generating sales activities — the rest of their time is tied up in administrative tasks, or work that could otherwise be automated.
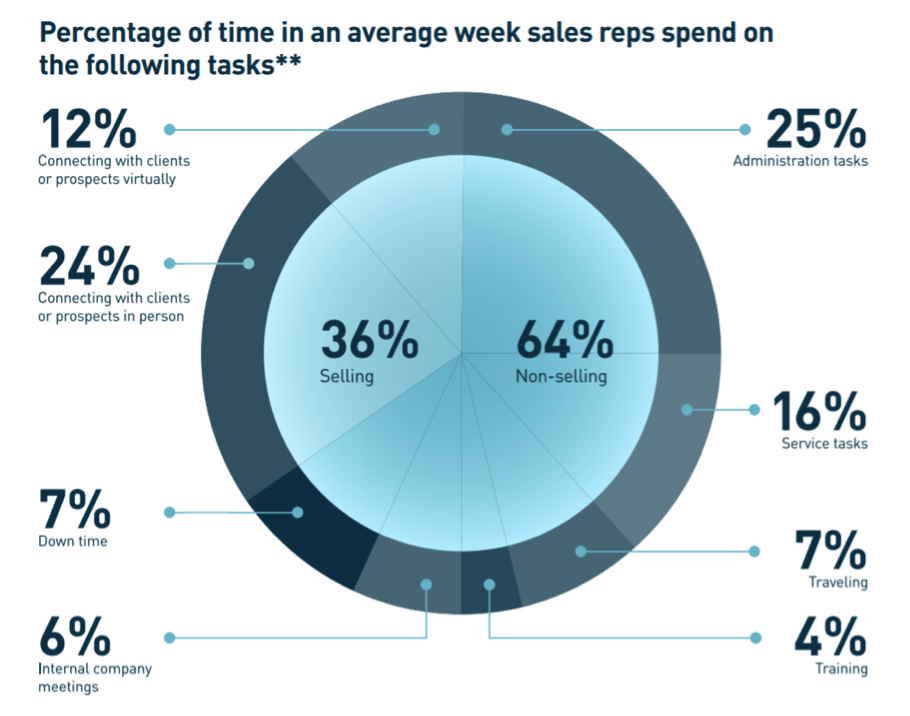
And of those time-sucking administrative tasks, email management is one of the main culprits — the average sales rep spends over 25% of their weekly work time sorting through their inbox.
Email automation helps sales reps take back control of their time to increase email productivity and boost sales.
Benefits of Gmail Automation
Automating your Gmail inbox has several benefits: it saves time, improves organization, and increases response times.
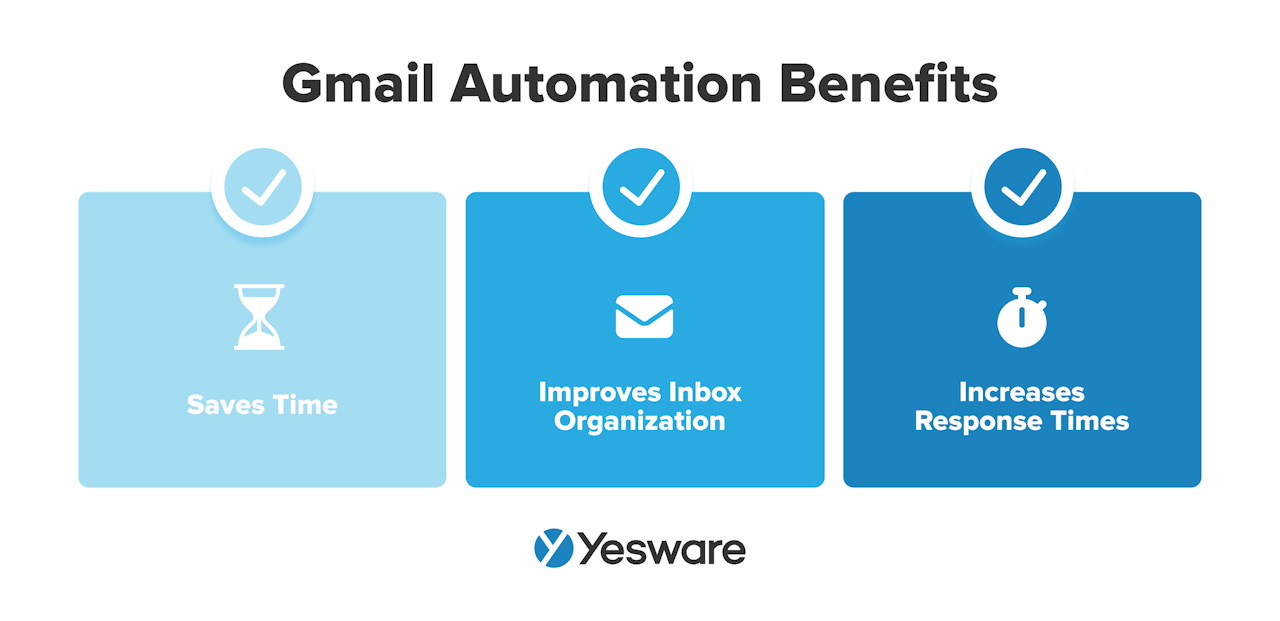
Saves Time
Gmail automation saves a remarkable amount of time for sales reps and marketers.
Although most email tasks take only a minute or two, those small pockets of time can really add up when you consider just how many emails people receive in a day.
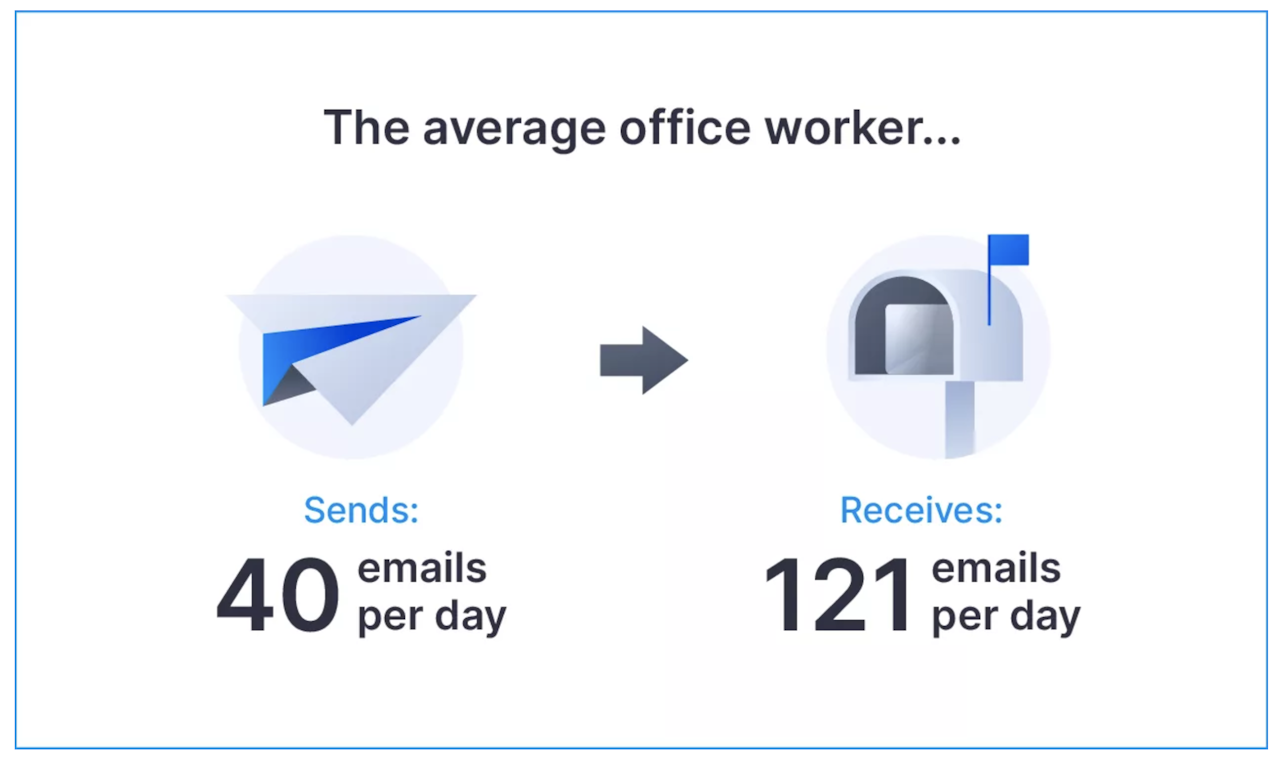
The time that sales reps save when they automate their inboxes can increase productivity and eliminate the need for administrative help.
Improves Inbox Organization
Gmail automation also improves organization within your inbox.
Not only does this improved organization save time on the end of the sales rep, but it also sets the stage for faster responses from prospects, strategic and timely follow-ups, and more natural, mutually engaging correspondence.
Increases Response Times
The more that sales reps can automate their Gmail accounts, the more productive their outreach will be.
A more organized inbox means more timely communication.
And believe it or not, response time still matters a lot when it comes to lead capture.
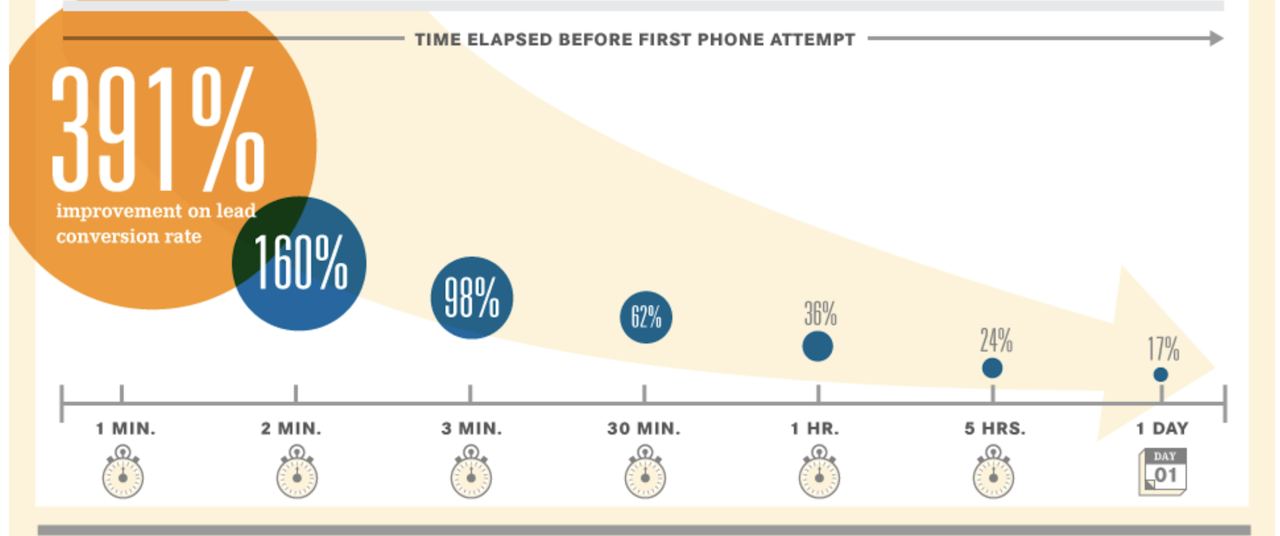
Inbox automation helps sales reps get an at-a-glance picture of the state of their inbox (and, in turn, the progress of each of their sales opportunities), so they can always see which deals need attention in which order.
What Types of Tasks Can be Automated in Gmail?
Fortunately, Google has made many email automation features available directly within its email platform, Gmail. And — even better — most standard Gmail automation features are extremely easy to access and set up.
The Gmail automation features can handle a wide variety of both simple and complex tasks. Use their built-in features to:
- Delay message send
- Filter, sort, and/or automatically delete emails based on rules you set
- Send canned responses for frequently asked questions
In fact, these are only a few of the tasks that can be accomplished with very little effort with the help of Gmail automation.
That being said, there are apps and software platforms available on the market that integrate well with Gmail and supplement its existing automation features. The best ones sit directly inside the Gmail inbox and add to Gmail’s standard offering things like:
- Meeting Scheduler: There’s nothing more frustrating than a four-email back-and-forth trying to get a meeting on the calendar. Good Gmail automation tools offer easy meeting scheduling with direct booking and confirmation emails.
- Email Sequencing and Drip Campaigns: Some Gmail automation features can help marketers and sales reps organize and execute complex and intricately-designed multi-touch outreach campaigns.
- Analytics: The best Gmail automation platforms should be able to track and measure the performance of emails and campaigns that reps send.
We’ll cover the built-in features first, then discuss how to get the next set of automation features in your inbox today.
Built-in Gmail Automation Features
Gmail offers a number of built-in automation capabilities that can help sales reps become more organized and efficient.
One way to determine which of these functions might be most beneficial to you or your team is to sift through your inbox and notice which tasks you’ve completed on a repeating basis lately.
Do you find yourself spending a lot of time deleting junk mail? Sorting emails into folders?
Gmail can help automate these tasks and more. Here are some of the best built-in features in your inbox today. 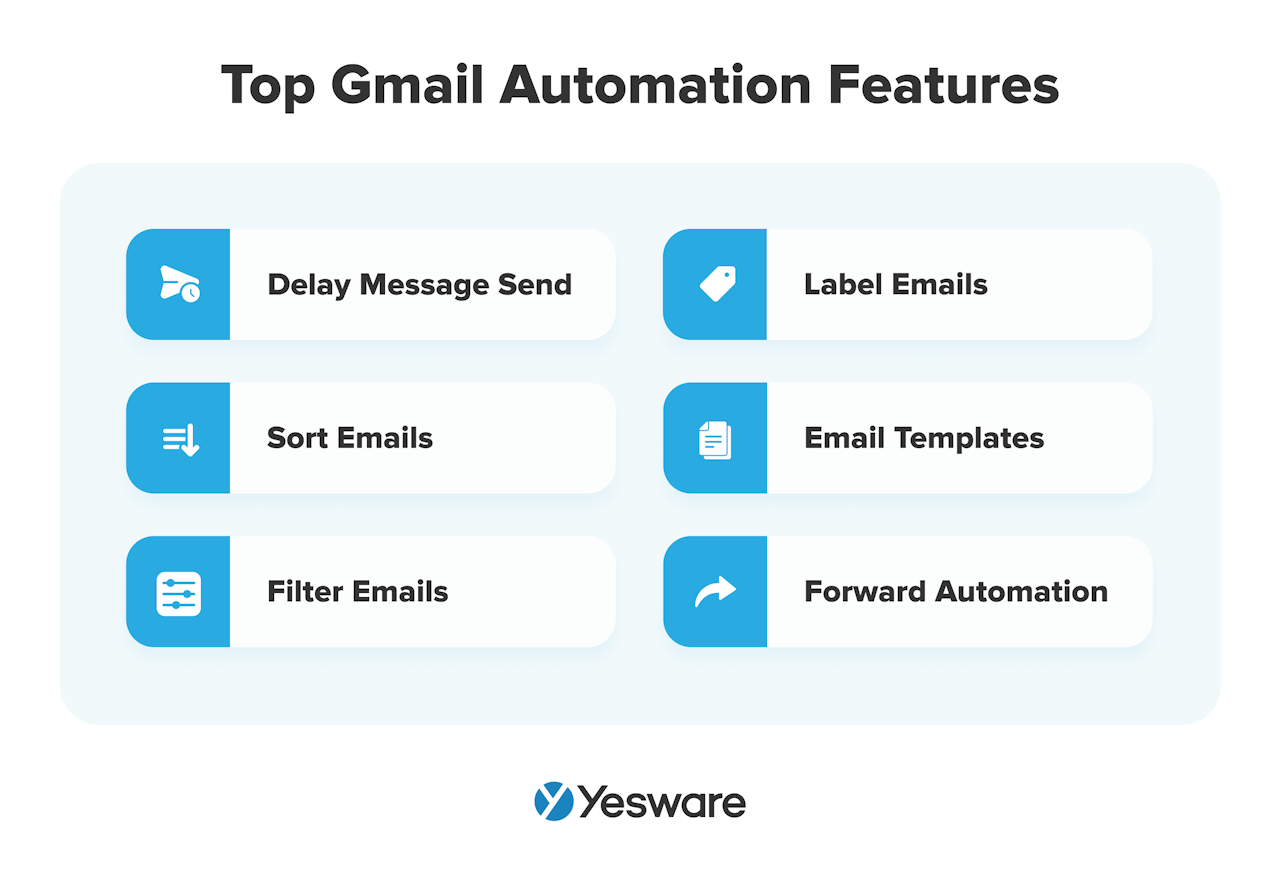
Delay Message Send
In Gmail, you can schedule your email to be sent automatically at a specific date and time for when you’re moving quickly throughout your day. You can have up to 100 scheduled emails.
How to delay message sends in Gmail:
- In the Compose window, enter the recipient email and write your email.
- When you’re ready to send, at the bottom of the Compose window next to “Send,” click the down arrow.
- Click “Schedule Send.”
- Select a date and time to send the message.
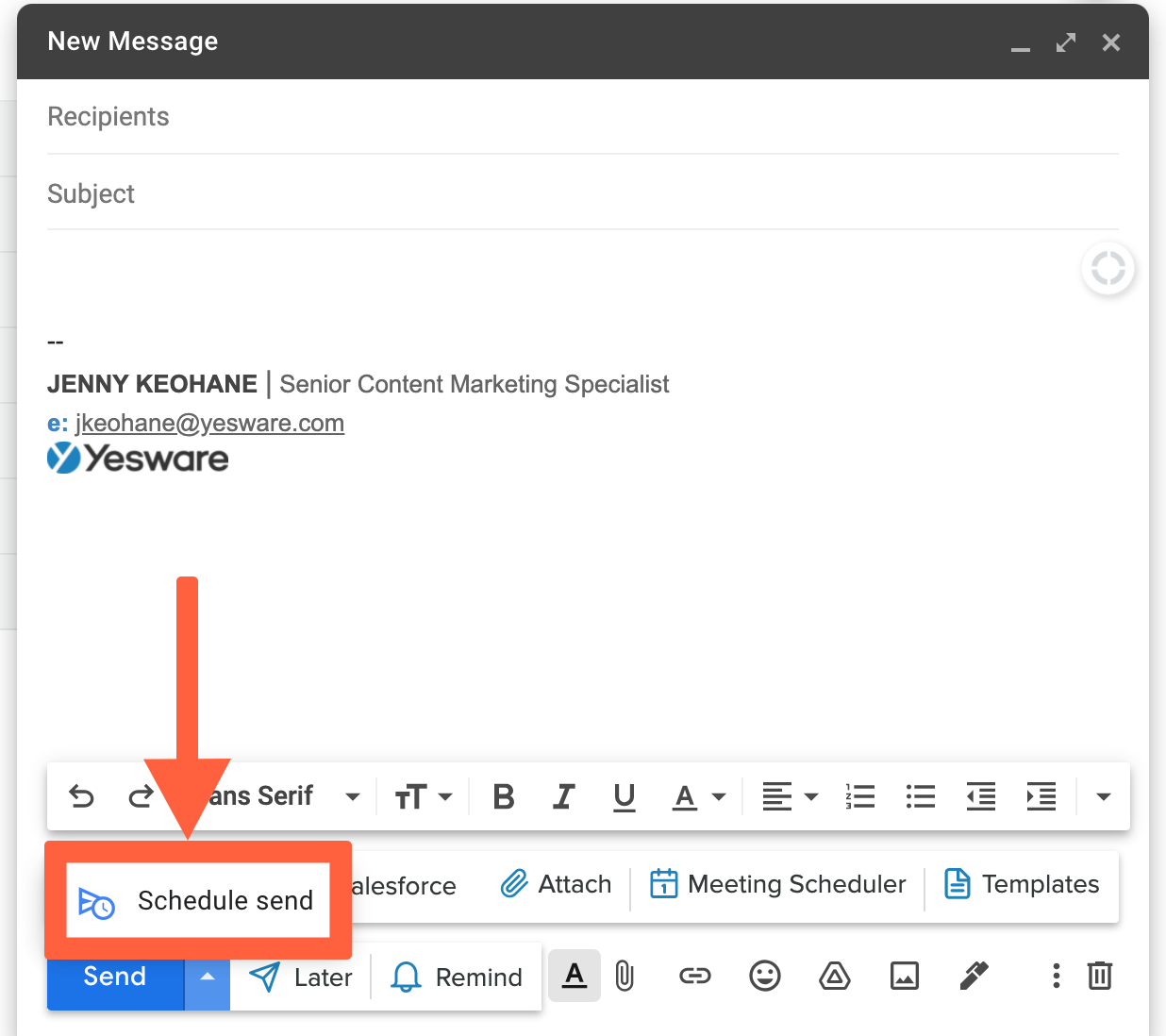
Sort Emails
Your Gmail inbox is much easier to manage once it’s organized. There are built-in Gmail automation features that will automatically label, sort, delete, save for later, and/or forward any email in your inbox that meets predetermined criteria.
This automated sorting can make a huge difference in the day-to-day productivity of sales reps.
Not all emails are of equal urgency, so having Gmail automatically sort incoming messages according to priority can go a long way in helping sales reps allocate their time where it matters most.
How to sort emails:
- Locate the search bar along the top of your inbox. Click the three horizontal lines on the right-hand side of the search bar.
- Input specific parameters around your new label or filters. These can be as simple or as complex as you need them to be.
- Click “Create filter.”
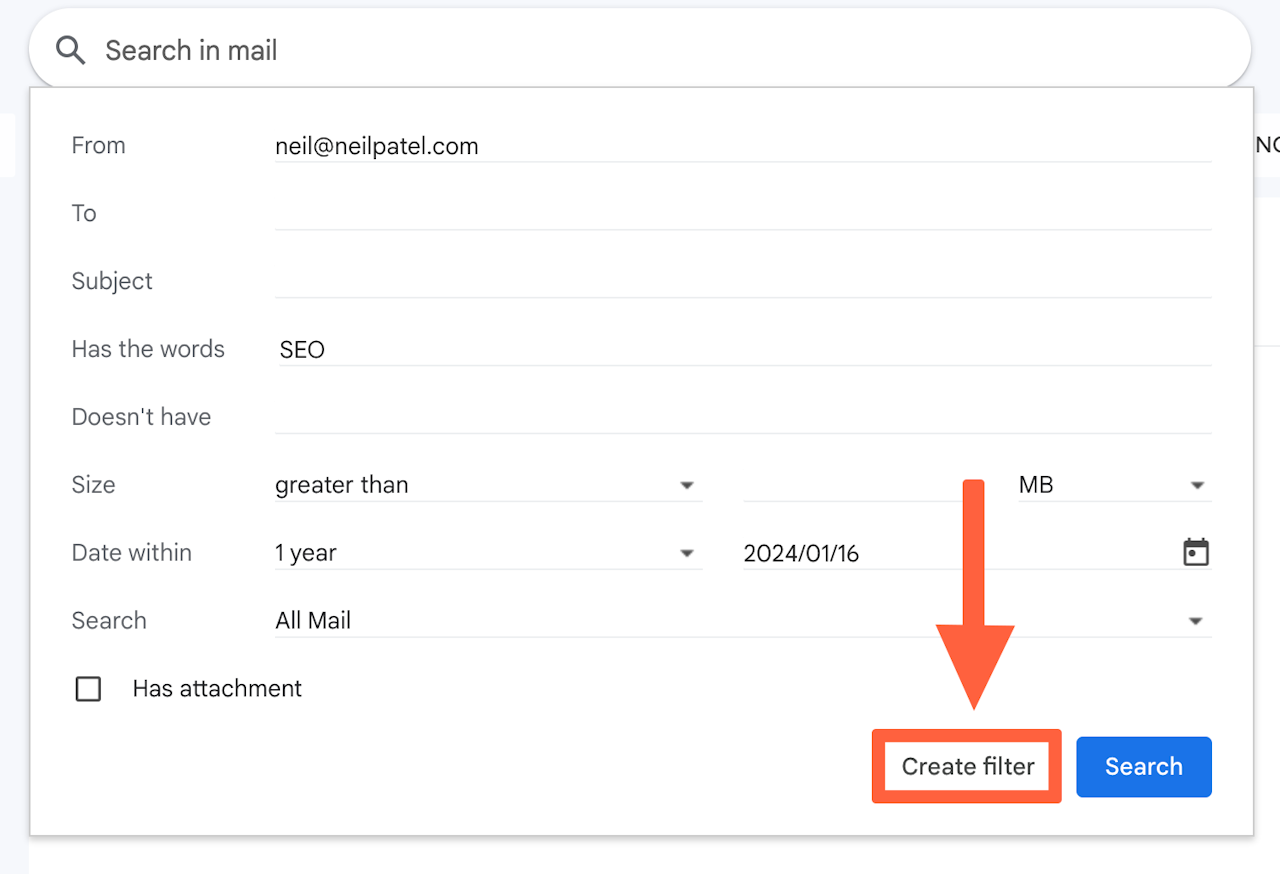
Filter Emails
You can also automatically filter emails. For example, you can also ask Gmail to automatically delete any promotional emails.
Messages like marketing emails, newsletters, automatic campaigns, and auto-replies always seem to find their way into our main mailbox, distracting us from our most important mail. But Gmail’s filters can help automate a solution to this problem.
How to automatically filter emails:
You can also ask Gmail to automatically delete any promotional emails with the following steps:
- Open the promotional email in question and click on the drop-down menu at the top right.
- Gmail will automatically fill in the sender’s details in the “From” field, so choose “Filter messages like this,” and then “Create filter” in the pop-up window.
- In the next window, you can decide what you want to do with those messages — either send them to a folder or delete them.
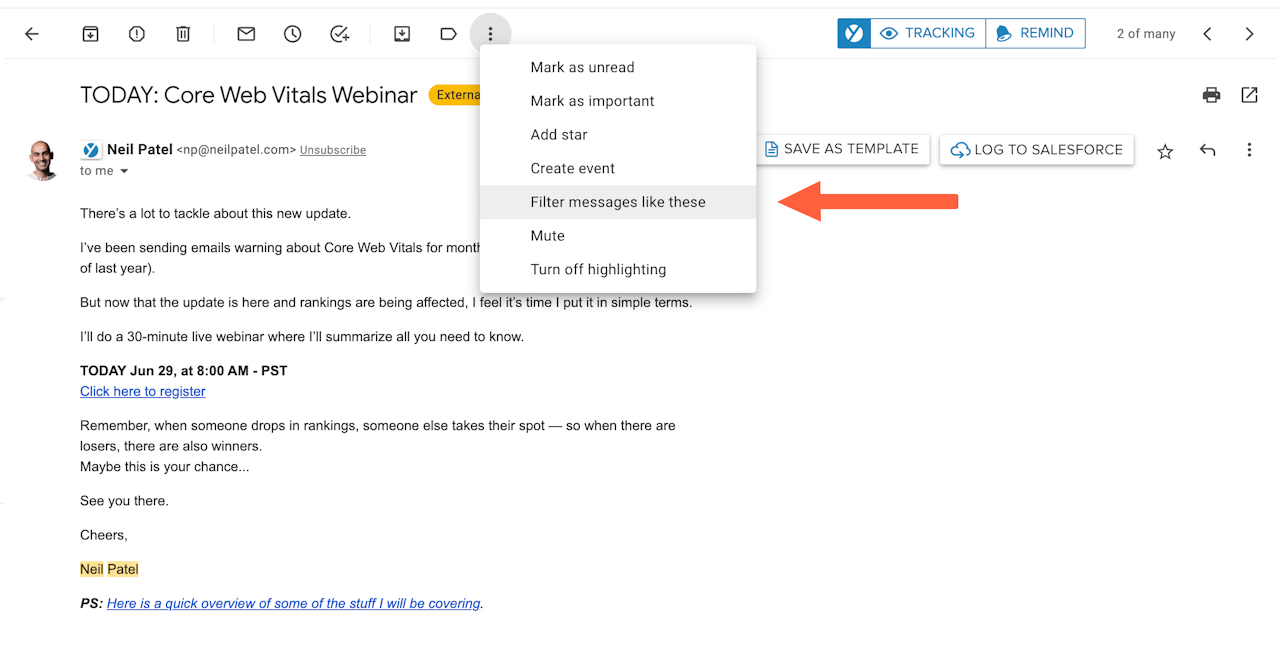
It may seem trivial, but having a clean inbox, where emails are pre-sorted, easy to find, and streamlined makes a huge difference in how you approach your workday and to-do list.
Label Emails
Gmail can help users automatically label emails as they come into the inbox.
The platform offers labeling options based on subject, sender, or date; there are also options to create more specific filters depending on your inbox needs.
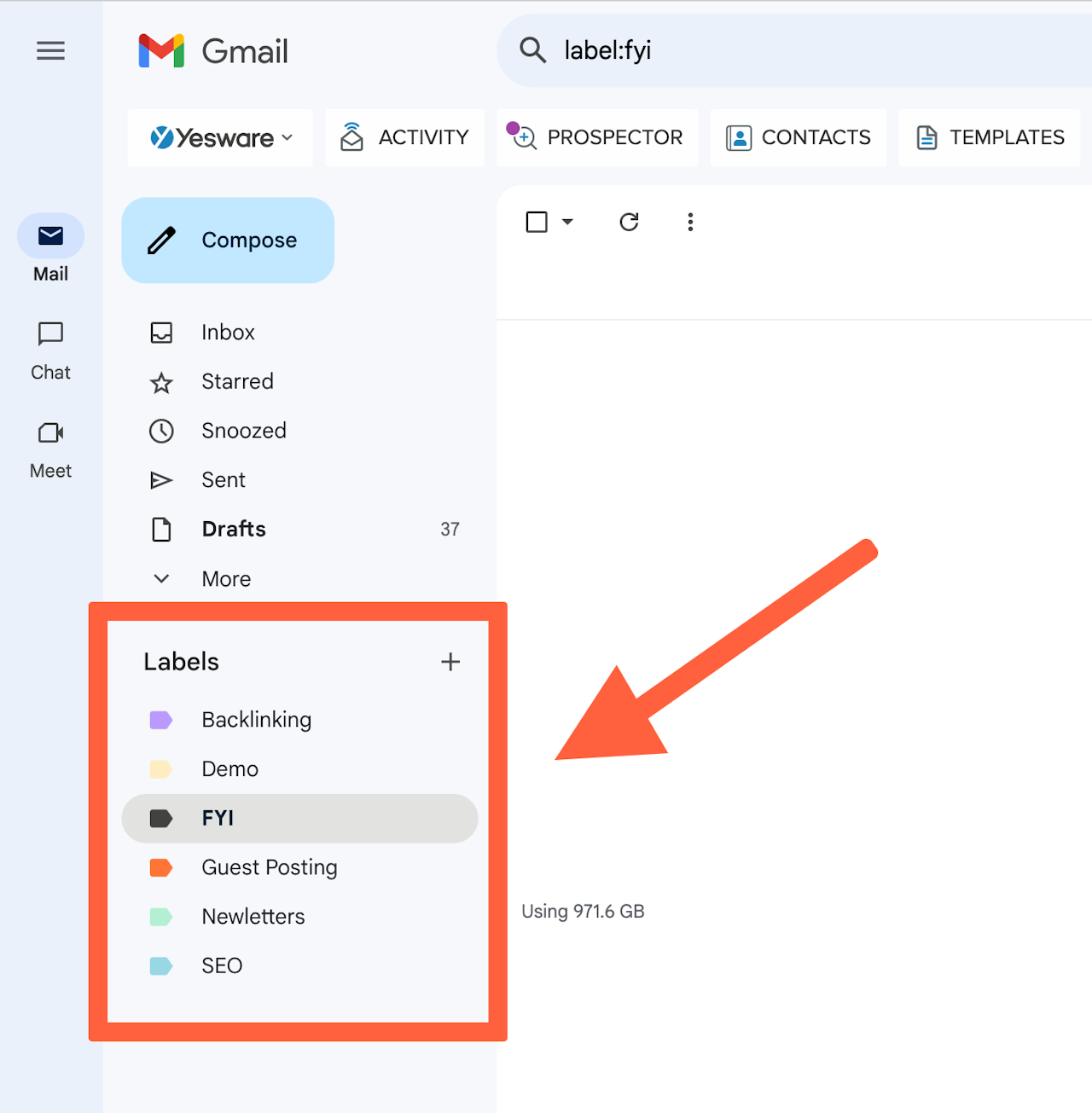
How to automatically label emails:
- Click on the drop-down menu in the Search bar.
- Type the name that will label all messages under this new filter (e.g., “Incoming from Client A”) and click “Create Filter.”
- Check the “Apply the label” box, open the drop-down menu, and then click “New Label.”
- Enter the name of your label, click “Create,” and then click “Create filter.”
You should now be able to see the new label adjacent to all incoming messages that meet the filter’s criteria.
Tip: See our step-by-step guide on creating folders/labels here –> How to Create Folders in Gmail
Email Templates/Canned Responses
Gmail templates (previously known as Canned Responses) can save a tremendous amount of time for sales reps. The use cases are nearly limitless; sales reps can use templates for:
- Meeting requests
- Follow-ups
- Drip campaigns
- Sales content and case studies
- Introduction emails
Although Gmail automation tools take email templates to the next level with personalization, there is basic functionality for sending frequently used emails in Gmail.
How to use email templates in Gmail:
1. Open Gmail settings.
2. Find the “Advanced” tab and switch the “Templates” to “Enable.”
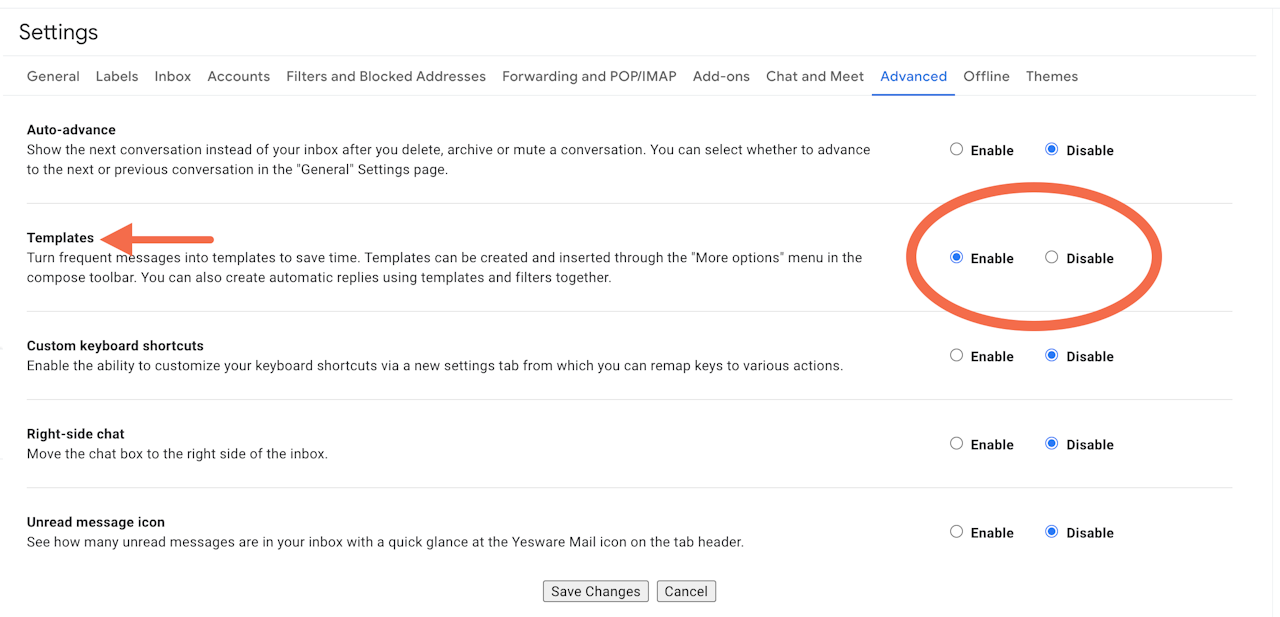
3. Click “Save” and return to the main Gmail screen.
4. Write the message that you want to save directly in the Compose window.
5. Click the three vertical dots in the lower right-hand corner of the screen and from the drop-down menu click “Templates,” then click “Save draft as template,” and “Save as new template.”
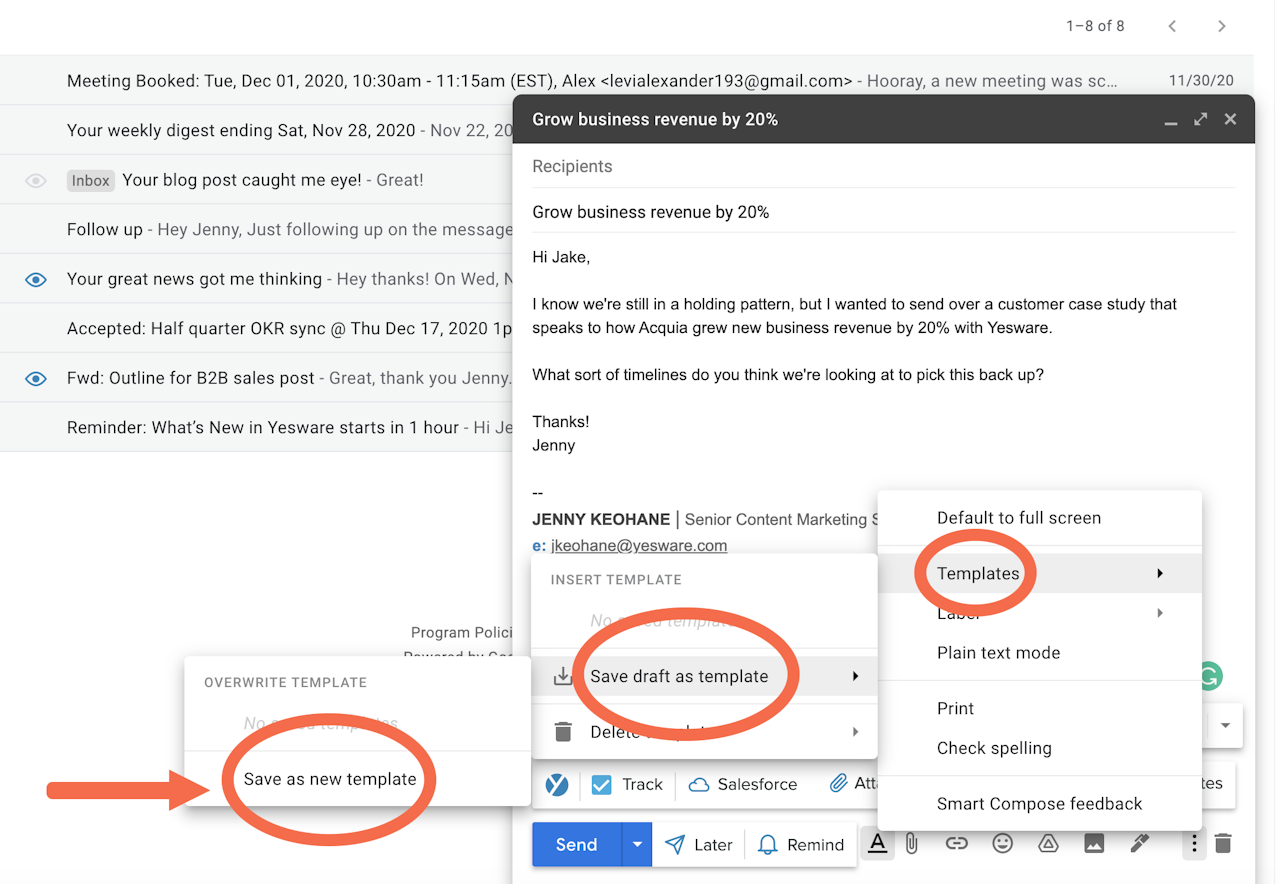
6. Now to insert a template, at the bottom right of the Compose window, click the three vertical dots.
7. Go to “Templates” and select the template you want to send.
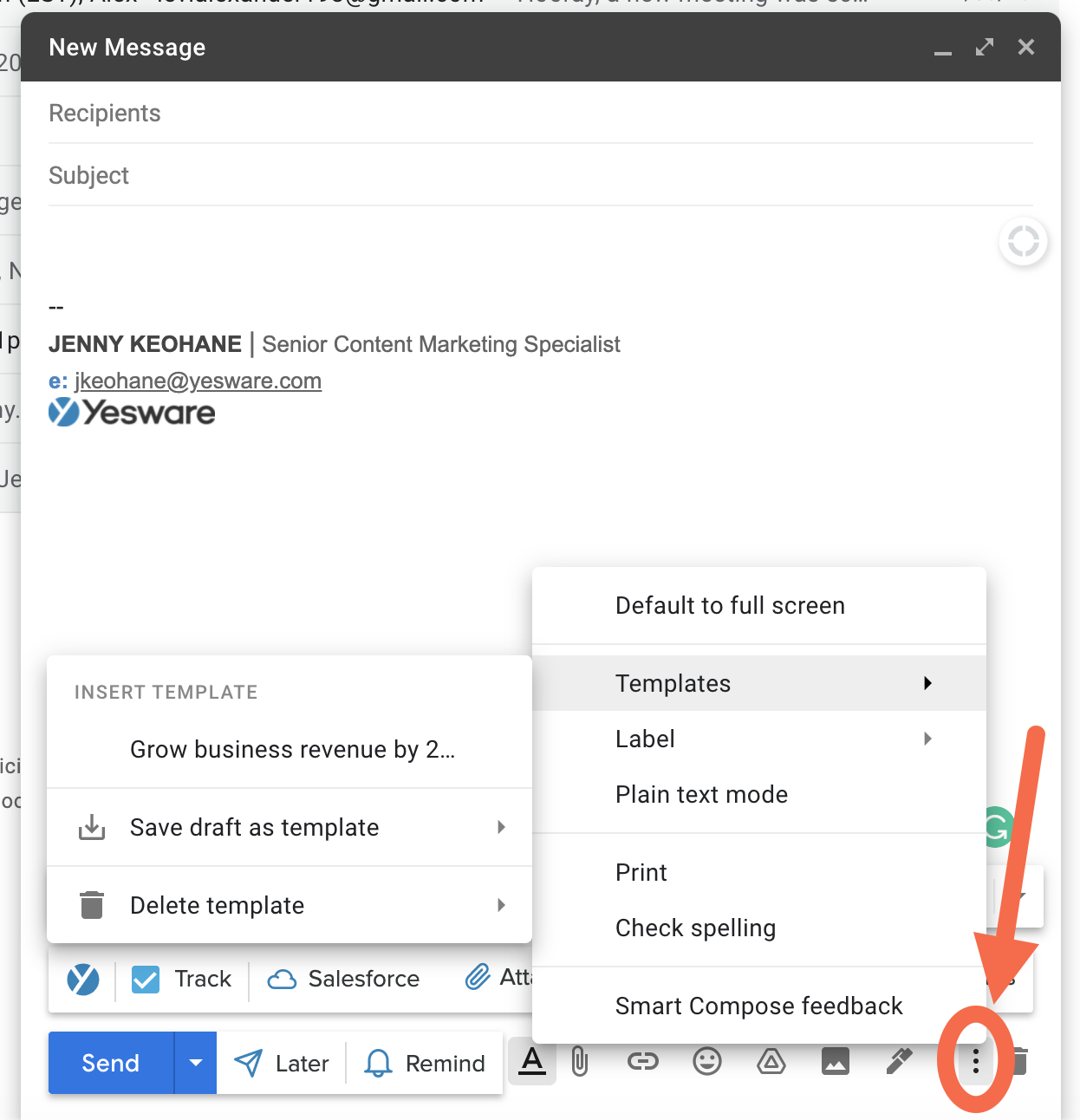
Effective use of the email template function can prevent a sales rep from having to rewrite the same email over and over again.
If you’re interested in more personalized email templates, keep on reading.
Forward Automation
Gmail also gives users the option to automatically forward certain emails to other email accounts, like an assistant, teammate, or colleague. This can help delegate tasks to the appropriate parties as soon as they come in.
Emails can be forwarded automatically by sender or by subject.
How to add a forwarding address:
- Click Settings and “See all settings.”
- Select the “Forwarding and POP/IMAP” tab
- Under “Forwarding,” click “Add a forwarding address”
- Enter the email address you want to forward messages to.
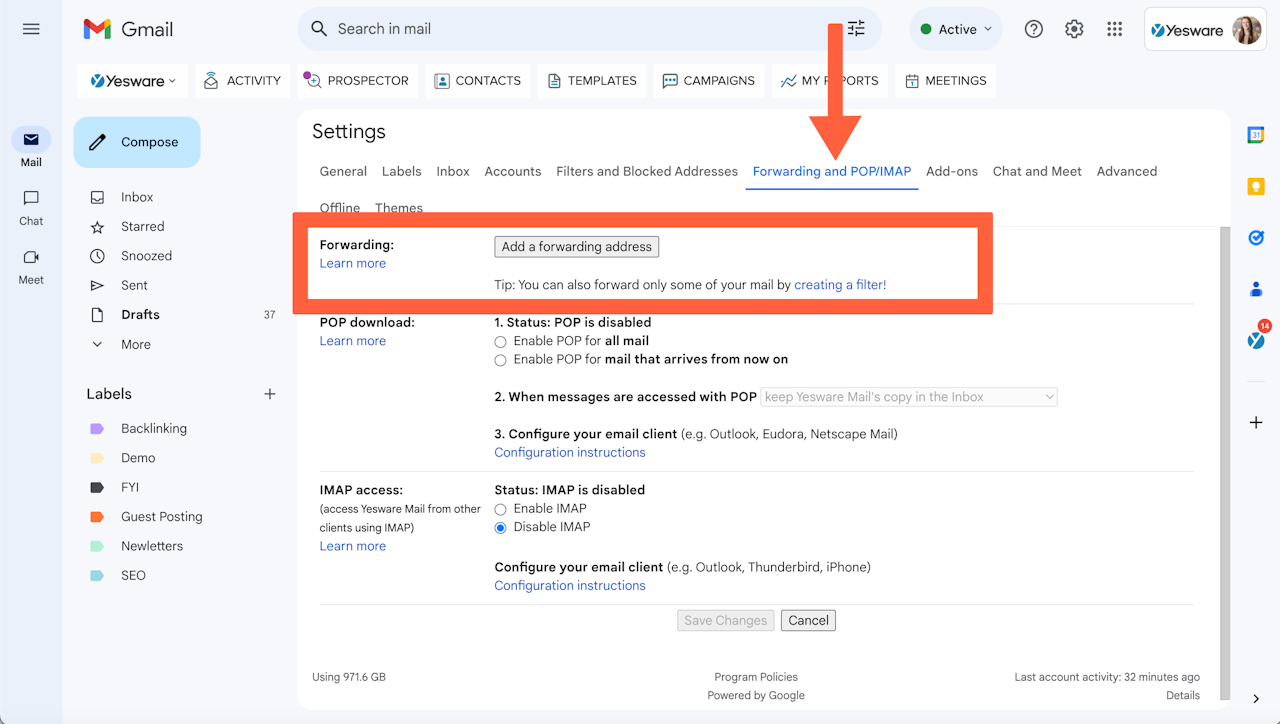
A verification message will be sent to that email address. Once approved, you can set up your forwarding criteria.
How to set up filters for automatic forwarding:
- Click the drop-down button in the search bar.
- Fill in your specific criteria.
- Click “Create filter.”
- Check off the “Forward it to” box and select your desired forwarding address.
- Click “Create filter.”
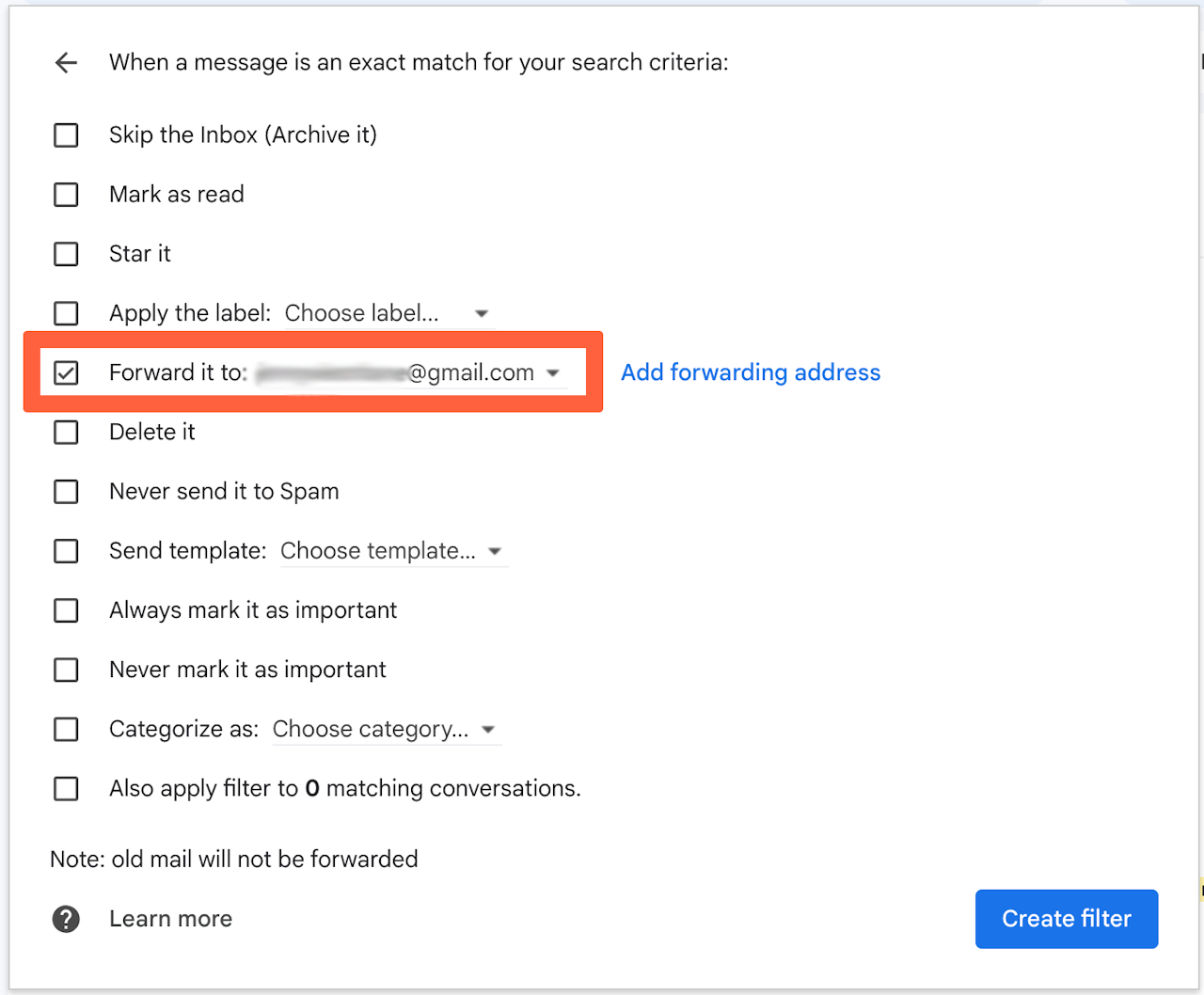
Not only does this automation feature help the relevant responsible individuals get started on their tasks right away, but it also saves the original recipient time in reading the message and subsequently dispatching it to the right person.
Tip: Looking to improve your sales emails? Grab our free ebook below.
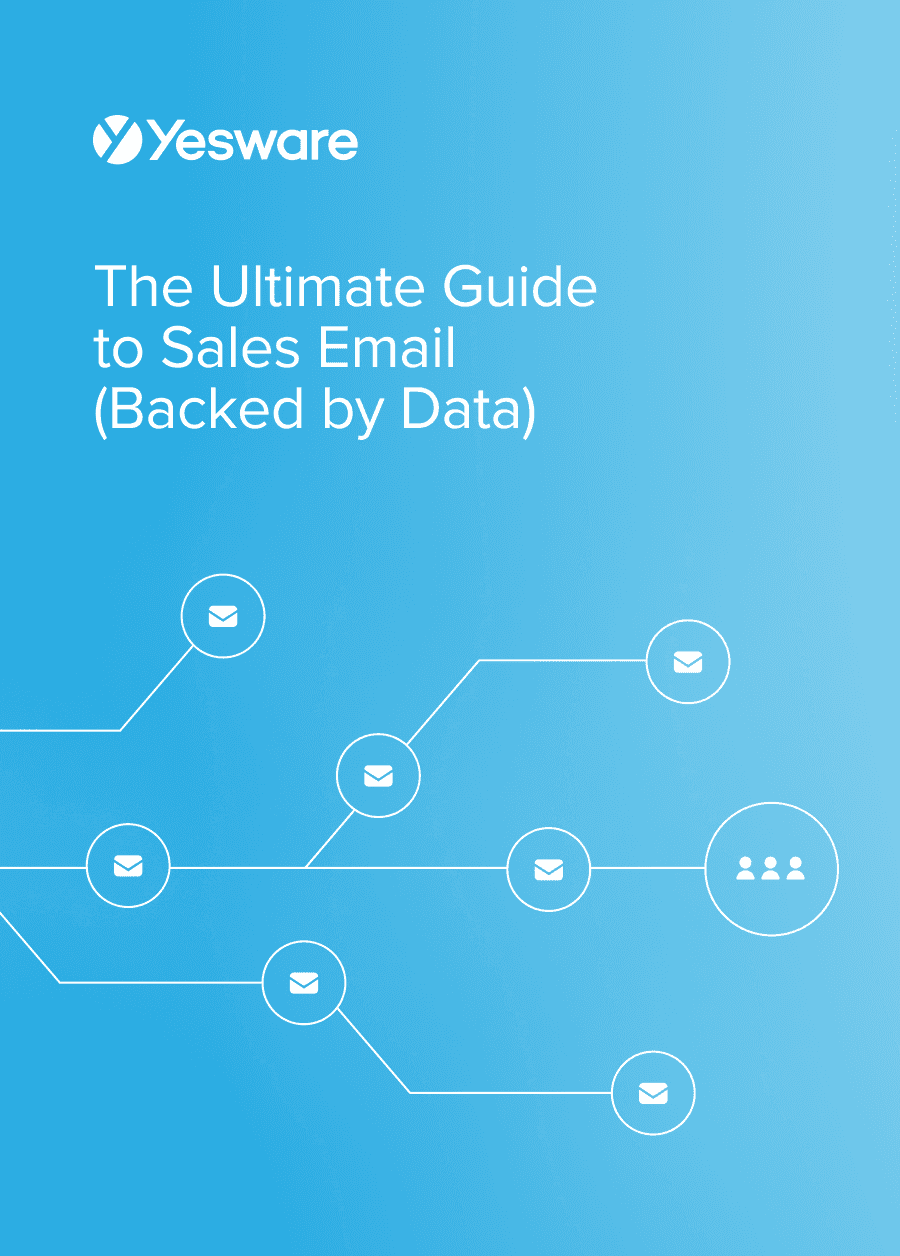 The Ultimate Guide to Sales Email (Backed by Data)Looking at the aggregated email habits of more than half a million sales emails, we’ve pulled together the best tips & strategies for improving the outcome of your sales emails.
The Ultimate Guide to Sales Email (Backed by Data)Looking at the aggregated email habits of more than half a million sales emails, we’ve pulled together the best tips & strategies for improving the outcome of your sales emails.
Using a Gmail Automation Tool
If you’re looking for a more robust tool — one with a well-rounded and very capable set of email automation features — try Yesware.
Yesware is a powerful set of email and inbox automation tools that is both impressively complex and pleasantly simple.
And, best of all, it fully integrates with Gmail.
It’s as easy to use as it is to set up (and even that part takes only 60 seconds), and lives directly inside your Gmail inbox for easy and streamlined integration. Yesware helps sales reps move quickly and effectively through the sales process.
Meeting Scheduler
Finding a time that works for everyone is one of the most tedious tasks as a sales rep.
Enter – Meeting Scheduler. This tool is the easiest way to book more meetings with more prospects. The customizable link seamlessly integrates with your calendar for quick and easy scheduling.
Once you create custom meeting links in Settings, you can insert your links into any email, template, or campaign. You’ll find Meeting Scheduler at the bottom right of your Compose window.
Here, you can select your general availability meeting link (My Calendar Link) as well as any Custom Meeting Types you have created.
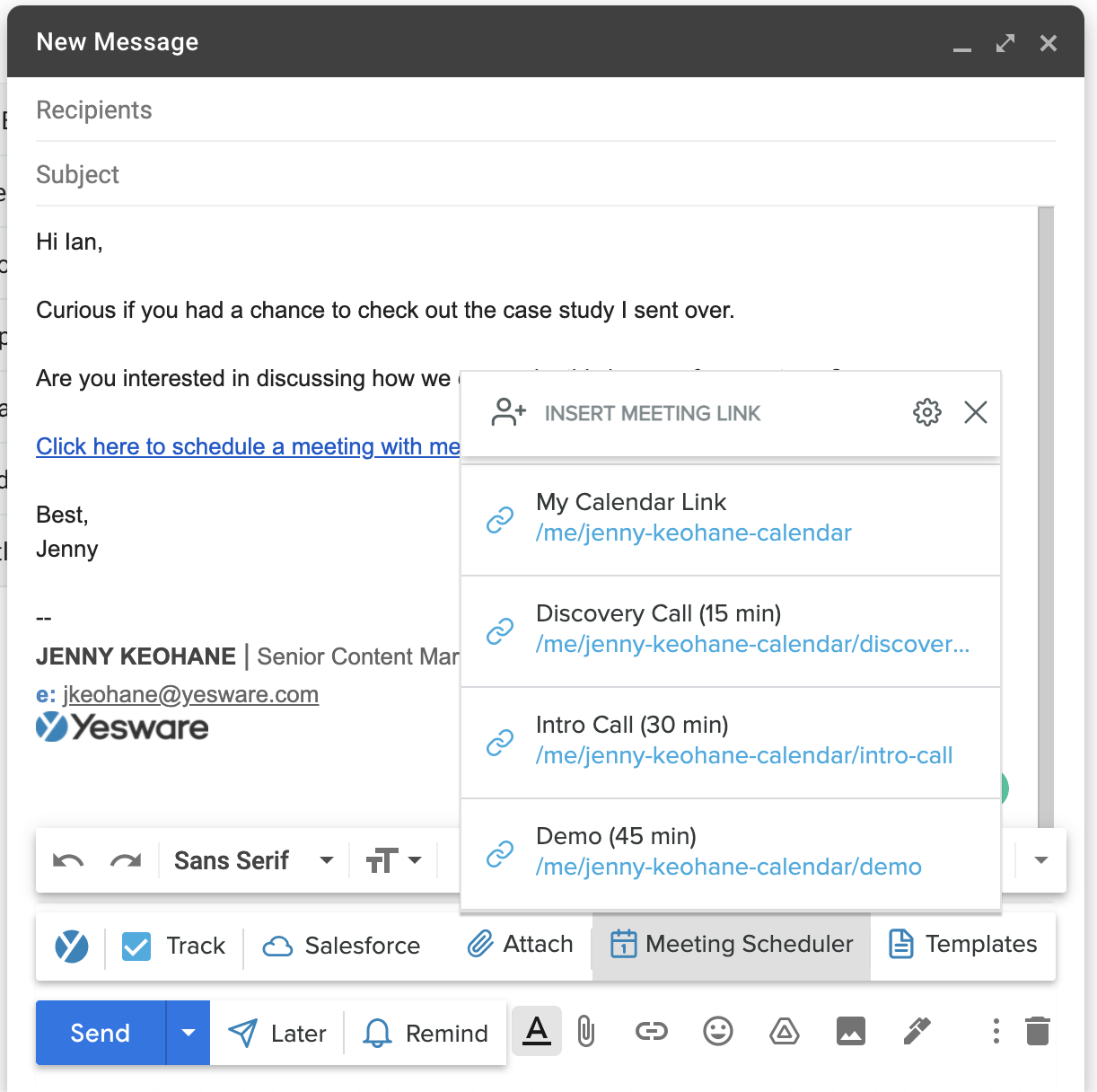
When you send your meeting link, recipients will be able to choose available time slots based on your calendar.
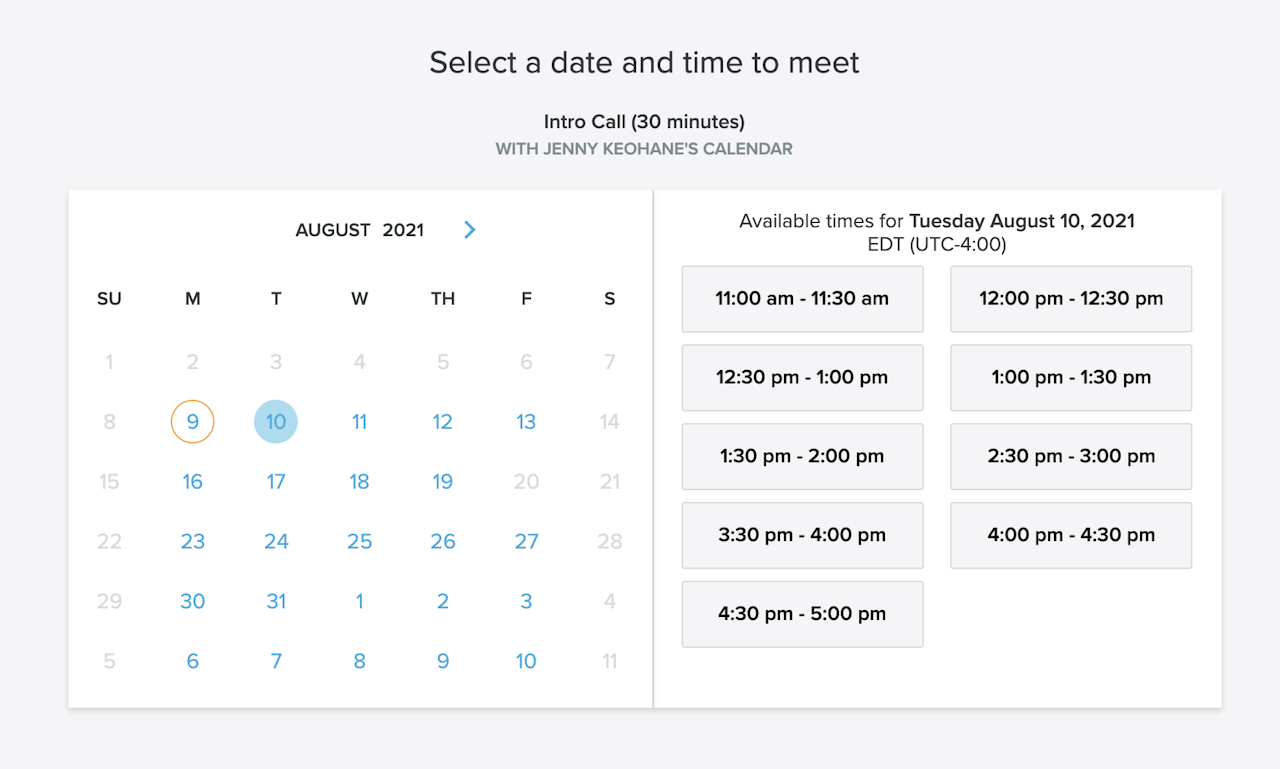
Then, when a recipient books a meeting, you get a confirmation email with the date, time, and relevant info.
The calendar event will auto-populate on both of your calendars.
Email Sequencing and Drip Campaigns
Another powerful Gmail automation tool in Yesware is Email Campaigns.
Yesware can sequence and execute multi-touch, multi-channel outreach campaigns, complete with calls, emails, and social touches.
Campaigns live inside your Gmail inbox, you’ll find them at the top of your inbox:
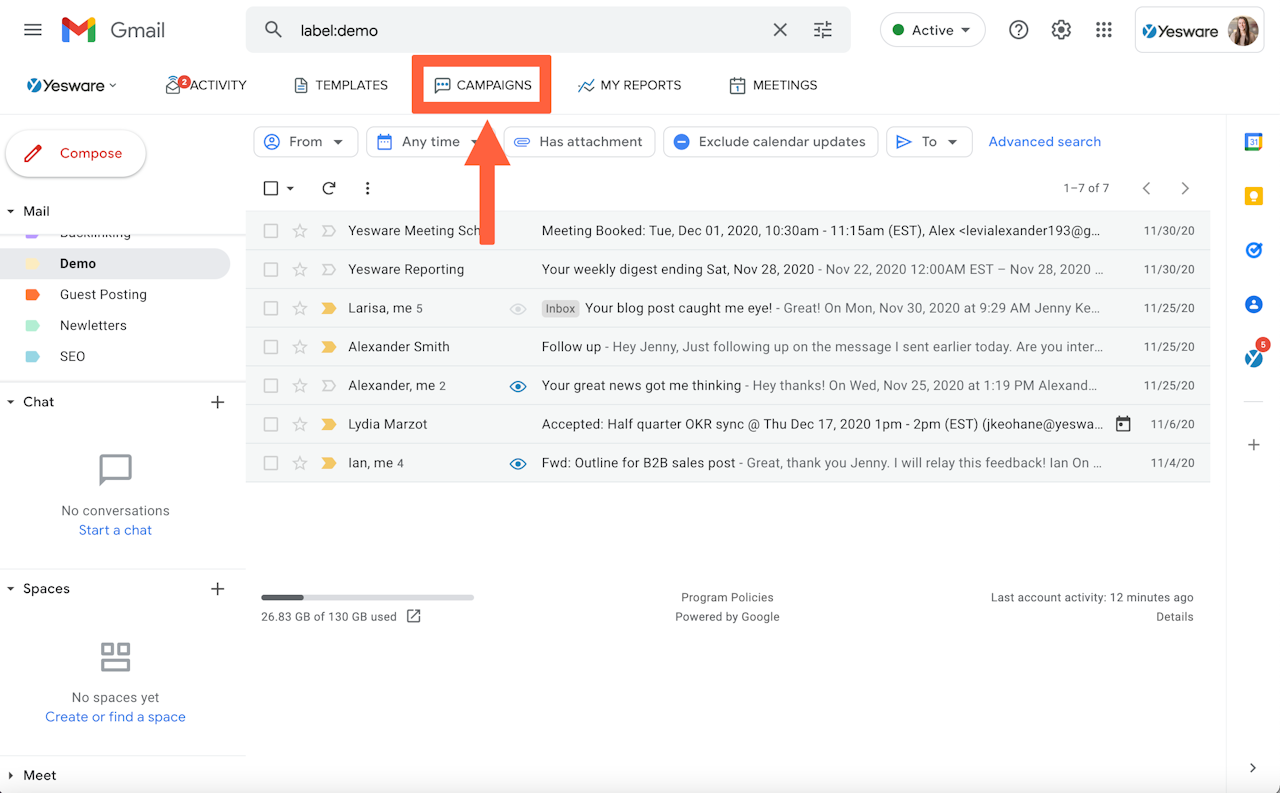
When you create a campaign, you can add recipients individually or all at once by importing a list. You can add recipients directly from Salesforce Leads or Contact records or bulk import entire list views.
Then, you can customize emails automatically with dynamic fields.
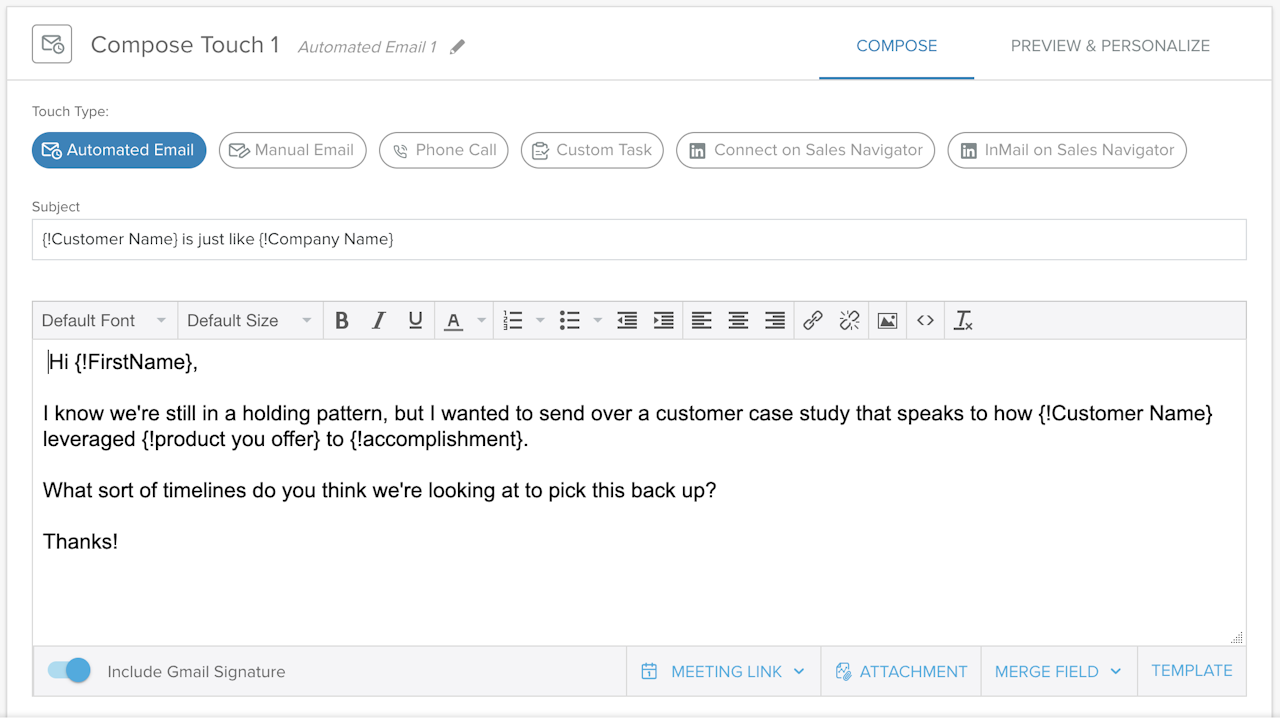
You can create a variety of touches and automate these touches to go out if prospects don’t respond to your outreach. Recipients will be removed automatically who reply or book a meeting.
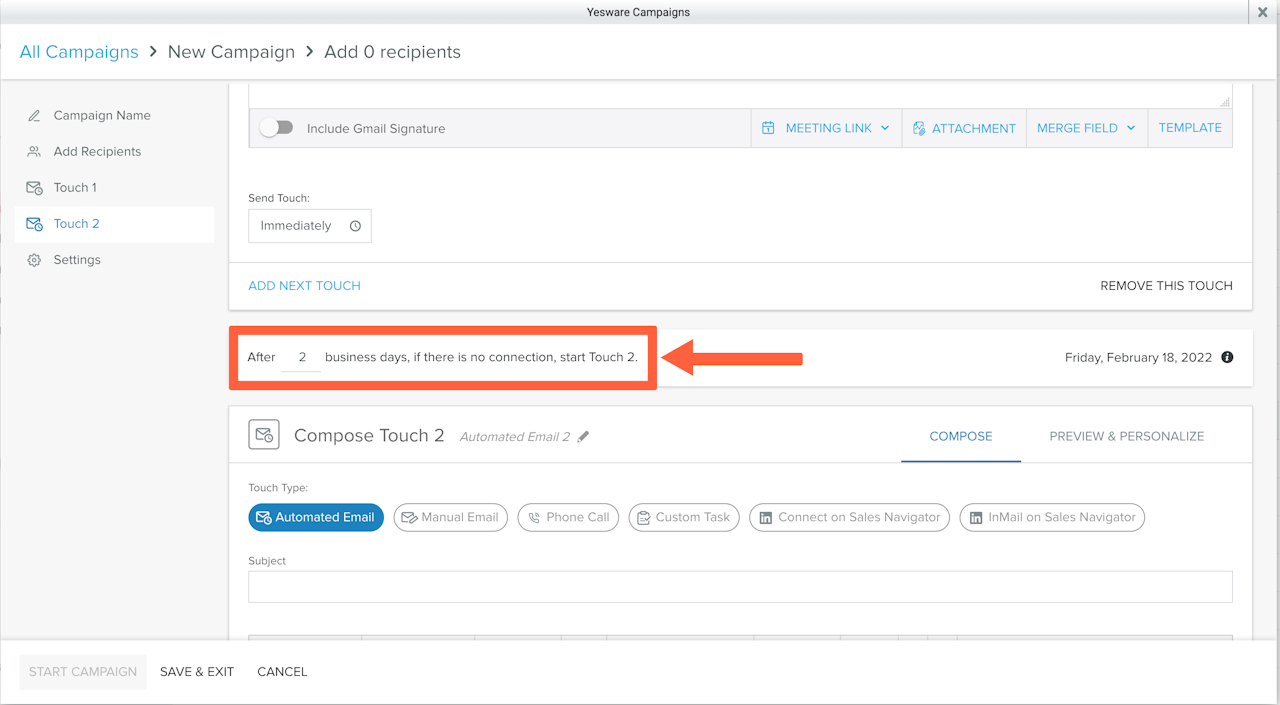
Reporting & Analytics
Yesware’s reporting and analytics features are powerful yet flexible and give reps tangible insight into the health of their pipelines.
You can find reports at the top of your Gmail inbox as well.
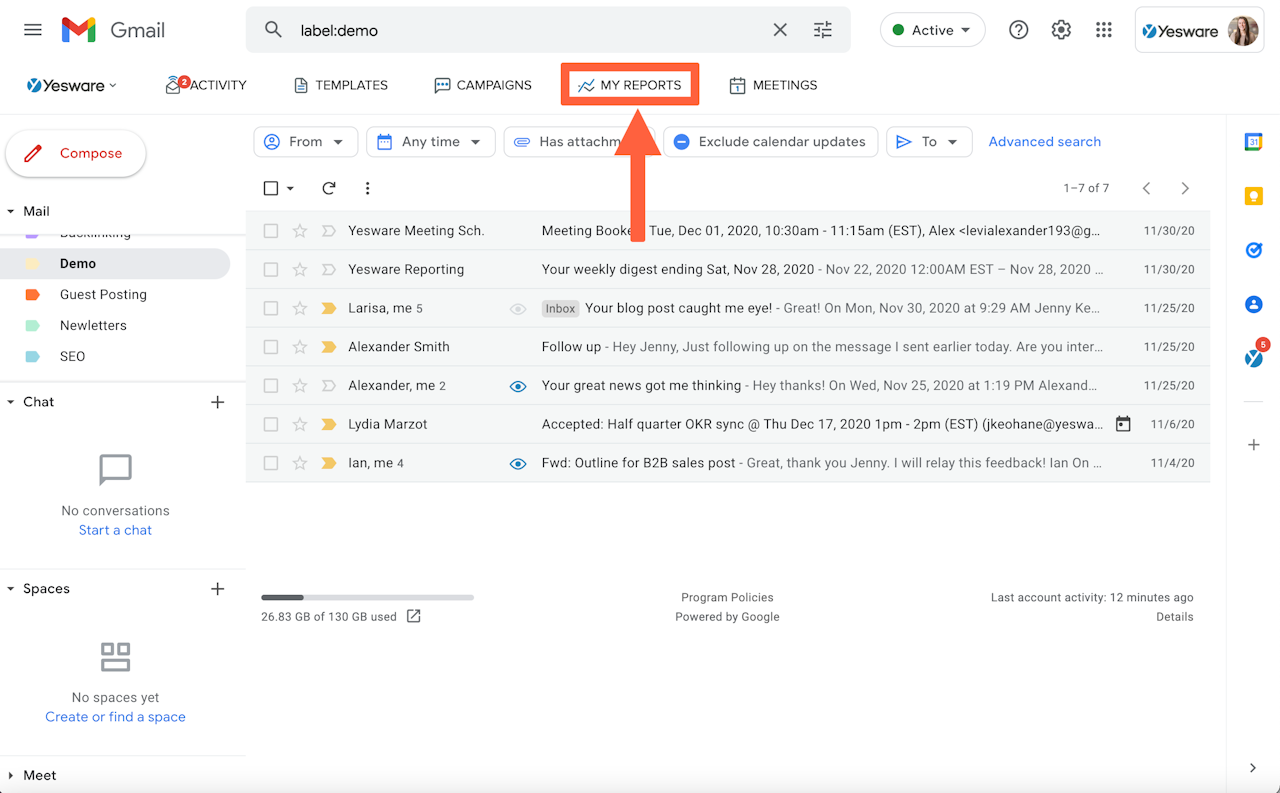
Here, you have access to a variety of reports where you can uncover what’s working in your email outreach.
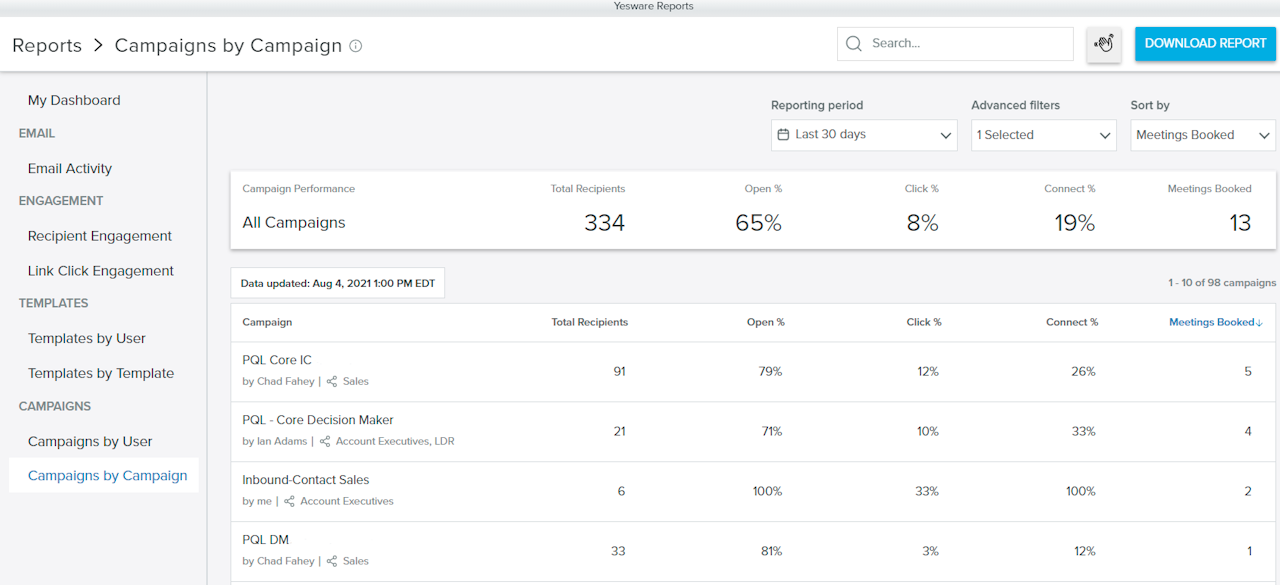
Reporting allows you to gain insight into how recipients engage with your emails and find new ways to get better email engagement (opens, replies, meetings booked).
Personalized Email Templates
Lastly, Gmail automation tools like Yesware allow you to quickly personalize all email templates, organize them, and track them.
Email Templates help reps save time with winning, ready-to-go templates that can be saved and sent in a matter of seconds.
Click templates at the bottom of your Compose window and quickly fill in any template from your library.
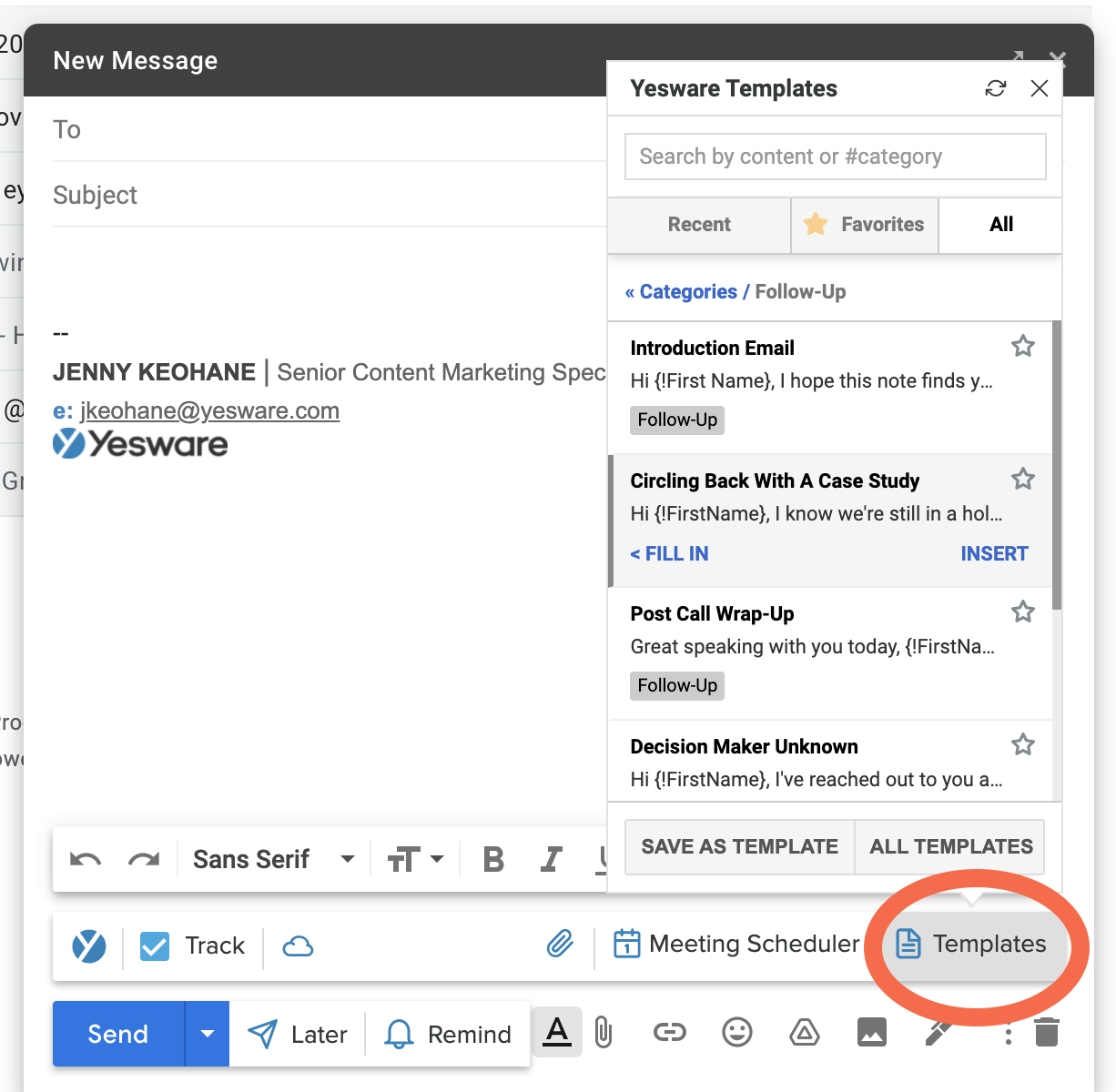
Here, you can personalize your email in seconds. Just fill in the blanks or choose from a dropdown.
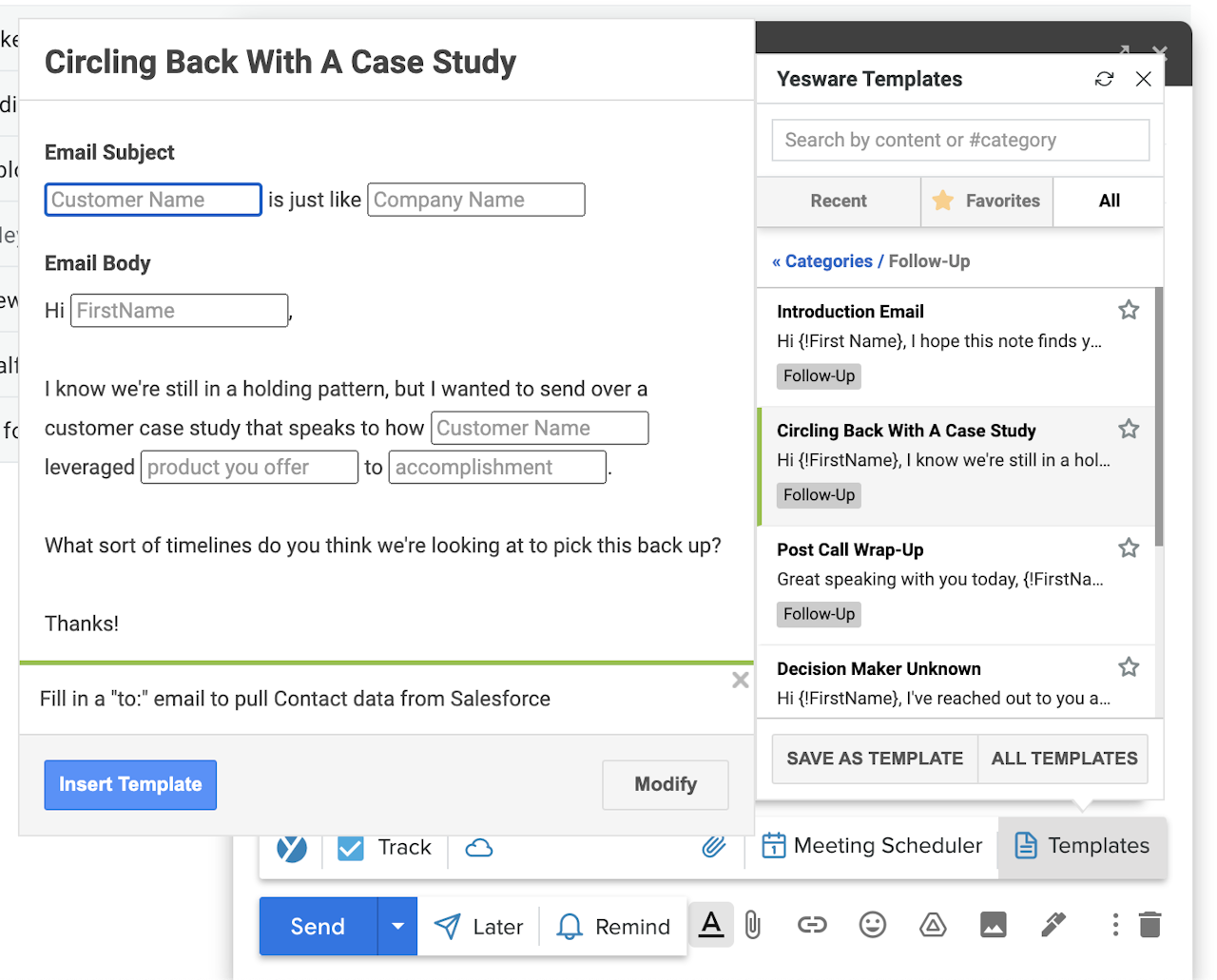
When creating your templates, you can add images, merge fields, links, and attachments for quick personalization.
Then, you’ll have a library of ready-to-go messaging for the entire sales cycle – accessible in your inbox.
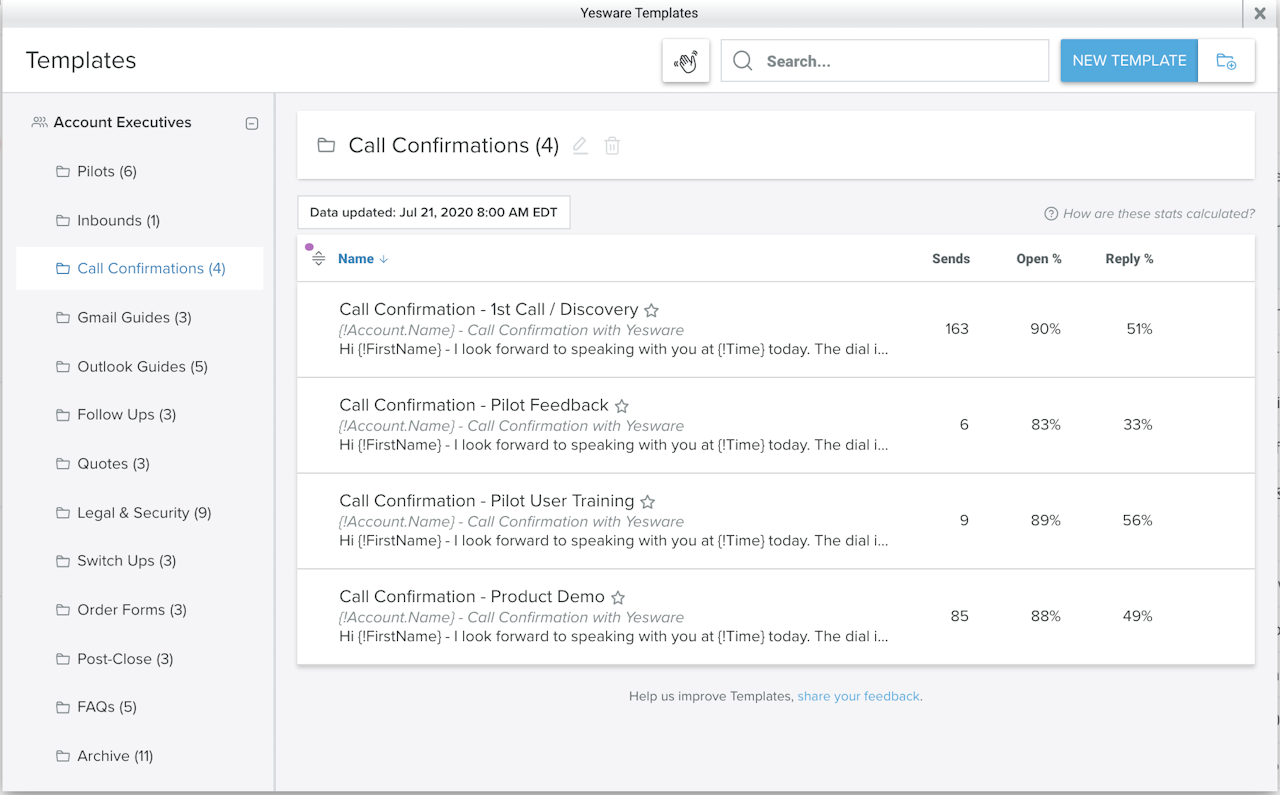
You can track all emails to see what messaging works and share your best templates with your entire team.
How can Yesware help your team with Gmail automation? Try for free today.
This guide was updated on January 22, 2024.
Get sales tips and strategies delivered straight to your inbox.
Yesware will help you generate more sales right from your inbox. Try our Outlook add-on or Gmail Chrome extension for free, forever!
Related Articles
Casey O'Connor
Casey O'Connor
Melissa Williams
Sales, deal management, and communication tips for your inbox