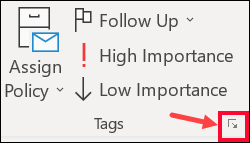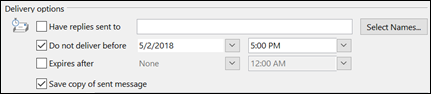How to Delay Sending Emails in Outlook
Casey O'Connor
Anyone with an email account can tell you about the perils of hitting “Send” too soon.
Sometimes, sending an email before you’re ready can mean a bit of embarrassment — maybe a typo slipped through or you emailed the wrong person with a silly question.
Other times, though, the repercussions of sending an email in haste can be more significant. An email sent in a moment of anger, for example, can create a world of problems for the sender. Some sales reps have also faced significant consequences for sending sensitive information to the wrong party.
In this article, we’ll teach you how, when, and why to delay sending emails from your Outlook account so that no email is sent too soon.
Here’s what we’ll cover:
- Benefits of Delaying Email Sends
- How to Schedule a Single Email Send
- How to Create a Delay for All Emails Sent
Benefits of Delaying Email Sends
There isn’t a salesperson in the world who doesn’t remember an email or two that could have used another few minutes before being sent.
We’ve all been there — hitting “Send” too soon can be anything from embarrassing to career-ending.
Fortunately, Microsoft Outlook allows users to delay sending emails for a specified amount of time, up to two hours.
Although this may seem like a superfluous step, there are actually a number of benefits to scheduling your Outlook emails to send later:
- Cross your Ts and Dot Your Is: Of course, the delay-send feature allows users to double-check their messages for any typos or misinformation. It’s always good to give your messages another read with fresh eyes, some time after you’ve drafted the original.
- Manage Your Emotions: Sending an email when emotions are running high can be a dangerous game. Oftentimes, people feel more comfortable typing something rude, defensive, or downright mean than they would feel saying it in person. It can be beneficial to draft an angry email to help you process your feelings, but rarely should these messages actually be sent. The delay-send feature can help you walk that fine line.
- Consider Time Zones: If you’re writing to a recipient that lives in a different time zone, and you want to avoid disturbing or waking them with an alert, you can have Outlook schedule the email send time for later.
The delay-send feature is also really helpful for post-meeting debriefs; many salespeople like to draft a recap immediately after a meeting finishes, but then delay the send. They can then add additional notes or insights as they continue to process the meeting.
If you do plan to try the delay-send feature, make sure you test its functionality with a sample message before relying on it for a real email.
How to Schedule a Single Email Send
Microsoft Outlook allows users to delay when an individual email is sent.
Follow these steps to delay your Outlook email message:
1. Begin composing a new message.
2. In the New Message window, find the “Tags” section in the Ribbon. Click the “More options” arrow.
3. Look for “Delivery Options.” Click the “Do not deliver before” check box. Use the drop-down menus to select the delivery date and time you want.
4. Click “Close.”
5. Finish writing your message, then click “Send.” Your message will remain unsent in the Outbox until the delivery time you selected.
If you decide you want to send the message earlier than the delayed delivery time you set, follow these steps:
1. Go to the Outbox folder.
2. Select your delayed message.
3. Again, find the “Tags” section in the Ribbon and click the “More options” arrow.
4. Under “Delivery options,” uncheck the “Do not deliver before” check box.
5. Click “Close,” then click “Send.”
How to Create a Delay for All Emails Sent
If you’re the kind of person who prefers to think on things, as a rule, delaying all of your emails might be a good plan.
Outlook will allow email users to delay all of the messages they intend to send by up to two hours.
To set a rule that delays all of your emails, follow these steps:
1. Click “File.”
2. Then, click “Manage Rules & Alerts.”
3. Click “New Rule.” This is where you will set your preferred delay.
4. Under “Start from a blank rule, “ find the box that says, “Step 1: Select a template.”
5. Click “Apply rule on messages I send.”
6. Click “Next.”
7. In the next window will be a list: “Step 1: Select conditions.” Select the checkboxes for any of the options you want.
8. Click “Next.”
9. The next window will say, “Step 1: Select action(s).” In this window, select the “defer delivery by a number of minutes” check box.
10. In the “Step 2: Edit the rule description (click an underlined value)” box, click the phrase that’s underlined: “a number of.” Then, enter the number of minutes you wish to delay all of your emails. The maximum allowable delay is 120 minutes.
11. Click “Ok.”
12. Click “Next.”
13. There will be a space to name your new rule in the “Step 1: Specify a name for this rule” box. Enter a name for your new rule.
14. Click the “Turn on this rule” check box.
15. Click “Finish.”
After you follow these steps, all of your sent messages will be held in the Outbox for the amount of time you set in the rule.
It’s important to note that the delay feature for both individual and all messages will not adhere to the rules set if Outlook is not running. If Outlook is not running at the time the emails were scheduled to be delivered, the delayed emails will be sent immediately the next time Outlook runs.
Learn more here: How to Automate Emails in Outlook.
How Yesware Can Help You Manage Your Workflow in Outlook
Yesware is an all-in-one sales solution that lives directly in your Outlook inbox.
With Yesware, you can easily determine the next steps for any email message without having to toggle between platforms. Reply (immediately or with a delay), assign them to a campaign, track engagement, and connect with more buyers.
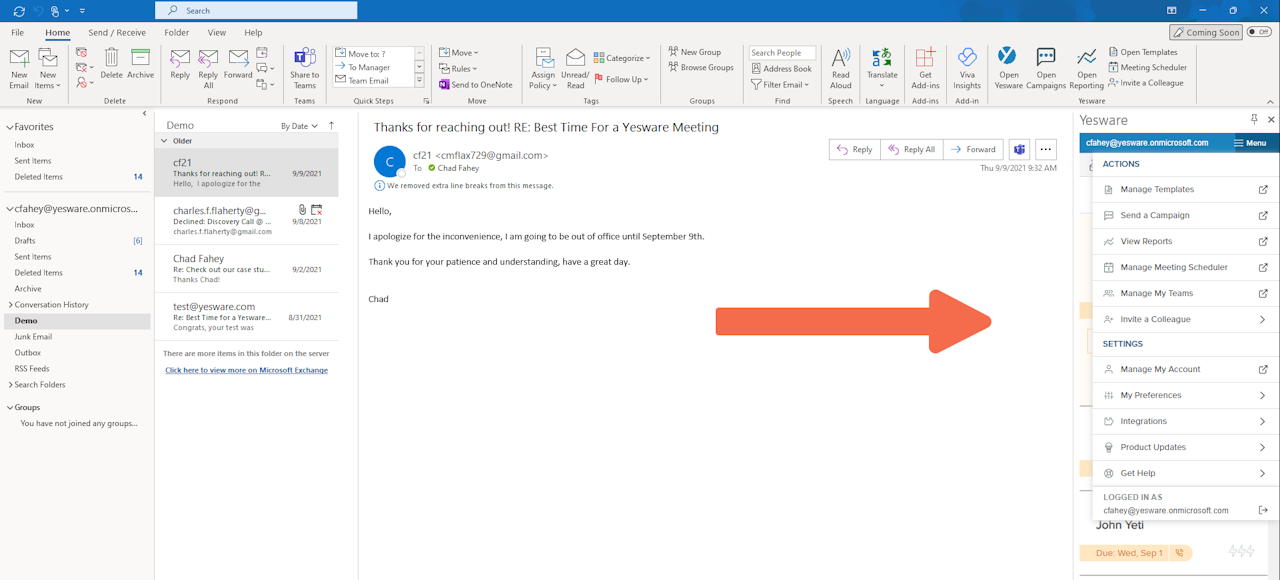
Yesware also allows users to send multi-touch, multi-channel campaigns. You can manage tasks and calls right in your inbox sidebar so nothing slips through the cracks.
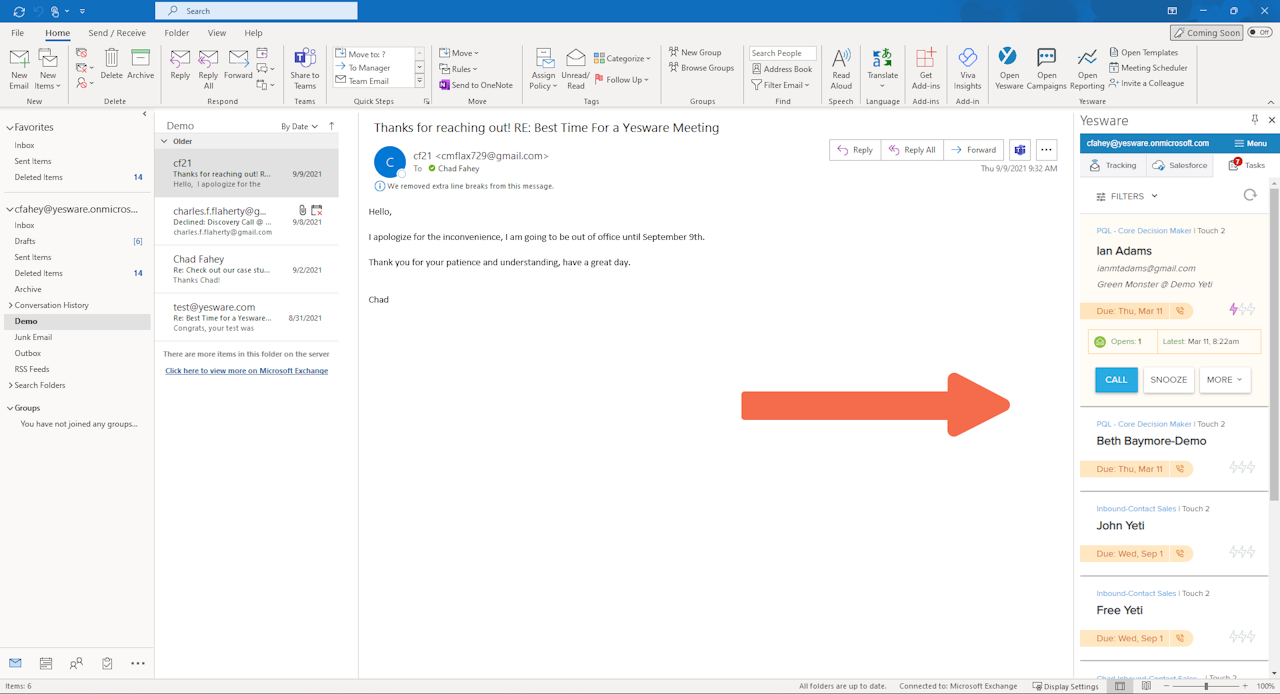
Sales reps can also save their most effective email messages as templates, and use them over and over for fast and targeted outreach.
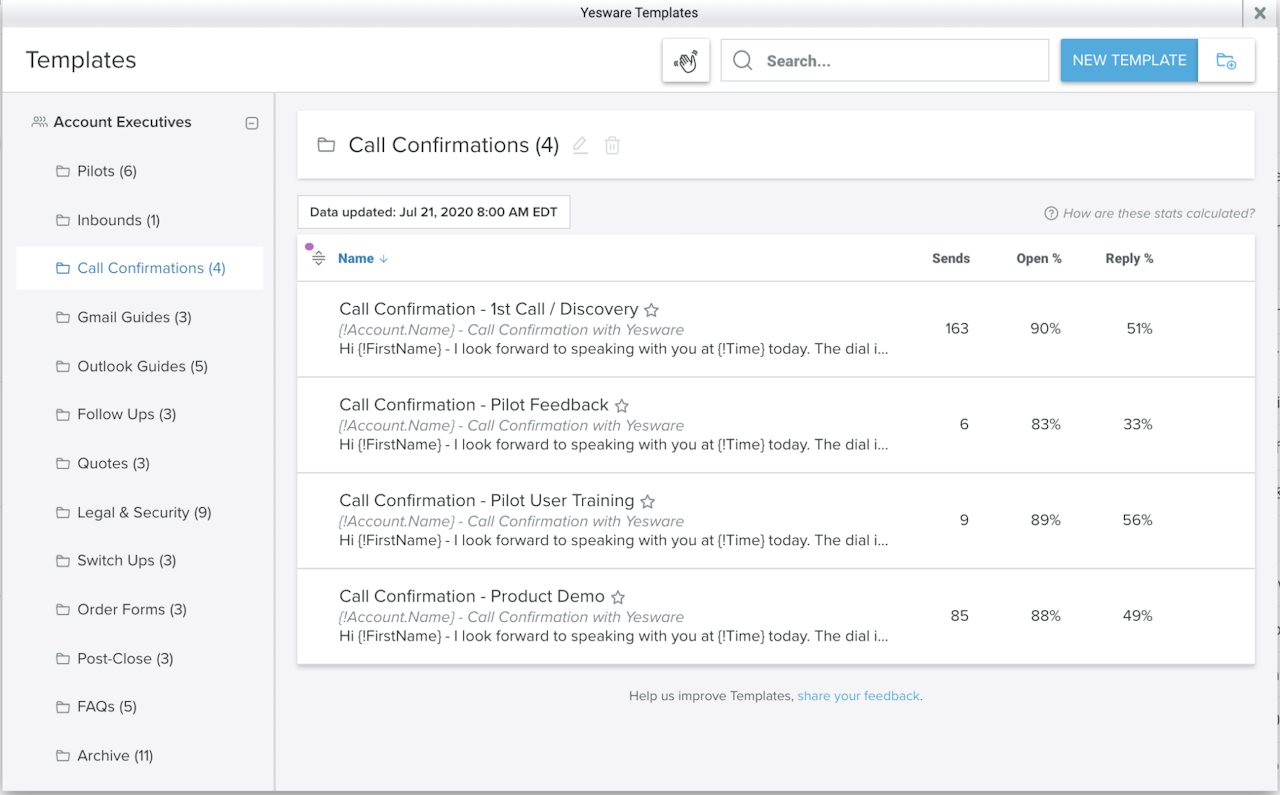
Get sales tips and strategies delivered straight to your inbox.
Yesware will help you generate more sales right from your inbox. Try our Outlook add-on or Gmail Chrome extension for free, forever!
Related Articles
Jenny Keohane
Jenny Keohane
Melissa Williams
Sales, deal management, and communication tips for your inbox