How — and When — to Recall an Email in Outlook
There are few things worse than that sinking feeling in your stomach when you realize you’ve sent an email too soon. We’ve all been there, so don’t feel bad. You sent an email in haste — ripe with either errors or anger — and are now scrambling to undo the undoable.
There’s good news: in some situations, you can successfully get the email message back with little to no collateral damage using Microsoft’s “Recall” feature.
But recalling an email shouldn’t be standard practice, and in reality, can only be used successfully under a very specific set of conditions. In fact, there are a slew of factors to consider about how and when to recall an email in Outlook the right way. We’ll go over all of them in this article.
Here’s what we’ll cover:
- What Does It Mean to Recall an Email?
- When Should You ‘Un-Send’ an Email?
- How to Recall an Email in Microsoft Outlook
- How to Follow Up After You Recall Your Email
What Does It Mean to Recall an Email?
Many people equate “recalling” an email with unsending it. Be wary of this assumption!
In some specific cases, Microsoft’s “recall” feature will allow you the grace of unsending an email you wished you hadn’t sent. Let’s be abundantly clear on this, though: recall email only works in specific scenarios, and when specific conditions are met.
In those cases, your email will be removed from the recipient’s inbox and they will be none the wiser that it was ever sent in the first place. In these rare cases, “recall” is synonymous with “unsend.” You can safely send a new message with better content, all without the recipient knowing about your mistake.
That being said, the recall function is not a cure-all for any and all email sent in haste. The email stars need to truly align in order for the email to effectively vanish without a trace. We’ll look at these conditions more carefully in the next section.
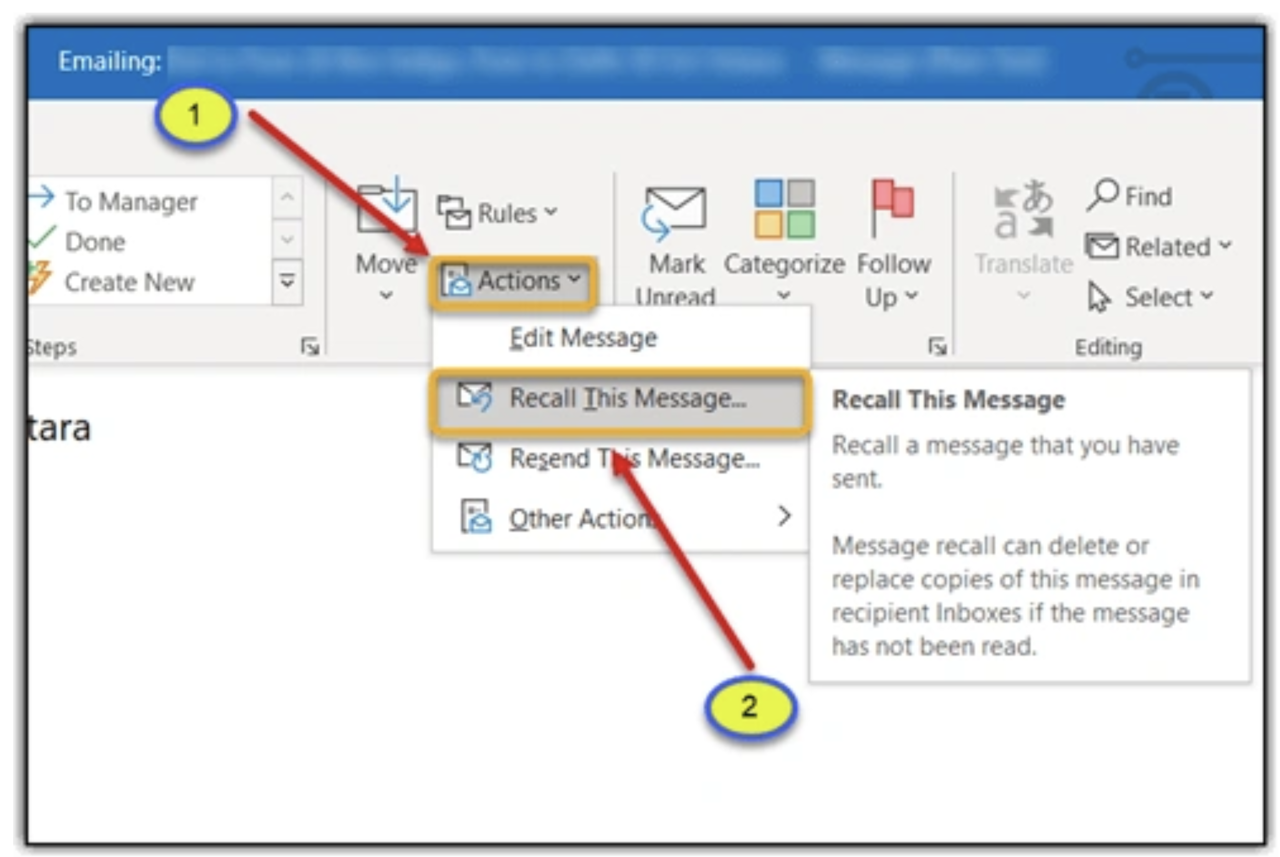
(It’s worth noting that Gmail also has an “unsend” feature, and it’s similarly picky. Gmail will allow you to unsend an email for a maximum of 30 seconds after sending it. You can choose how long of a grace period you’re allowed by going to Settings > See All Settings > Undo Send.)
If the recall conditions aren’t all met, the word “recall” means something a bit different. Instead of removing the email in question from the recipient’s inbox, the Outlook recall feature will notify them that you’ve made an attempt to recover a sent message. In these cases, the recipient will be able to read both the original message, and the fact that you’ve tried to unsend it. In some cases — depending on what’s in the email, and how thick your skin is — this can almost be worse than not having recalled it at all.
When Should You ‘Un-Send’ an Email?
Before we jump into the reasons you might recall an email in Outlook, let’s first go over exactly what needs to be in place in order for the recall message feature to perform successfully.
ALL of the following must be true in order for the recipient to never see your email, and/or become privy to the fact that you attempted to unsend it:
- You and the recipient need to both use Microsoft Exchange; other email clients will not allow recalls
- Both you and the recipient need to be logged into your email accounts and have your mailbox open at the time of sending AND the time of recall
- You need to have sent the original email to an individual account(s), not a public folder
- You need to use the recall option from a desktop, not mobile
- Your original message needs to have been delivered directly to the inbox; it cannot be recalled from spam or other folders
If any of these conditions aren’t met, the recall feature goes haywire. Instead of removing the email in question from the recipient’s inbox, Outlook will instead send a notification to your recipient that you’ve made an attempt to recall the email. Worse than that, the original email will not be removed — it will still exist right there in their inbox.
This means that not only have you failed to remove the questionable message, but you’ve also most likely piqued your recipient’s curiosity about why you’re wanting to recall it in the first place.
If your recipient is extremely gracious, they’ll delete the email and pretend like it never happened. But don’t hold your breath. Even considerate recipients will likely open the original to see what went wrong. If you’re lucky, they won’t mention your gaffe — but it’s never a guarantee.
With all of that in mind, it’s up to you to decide whether your recall effort is worth it. In rare circumstances, it might be worth making the effort, even if the recall fails. You’ll just have to hope for the best and resend a more appropriate message.
The Heat of the Moment
It’s never a good idea to send an email while tensions are high. Even respectful and valid complaints can be blown way out of proportion when they’re delivered over email.
If you find yourself angrily hitting send before your rational side comes back online, you may want to consider a recall attempt. Even if it doesn’t work, it still shows the recipient that you eventually thought better of your strong words, and that you made an effort to shield them from your ire. Whether or not they choose to extend forgiveness is ultimately up to them, but making an effort could make the difference here.
Sensitive Information
Another cringe-worthy (and recall-worthy) email? One with sensitive information, delivered to the wrong hands.
Best case scenario: the recall goes through successfully. Worst case? Your recipients read the original message, but see your recall attempt and understand your intention. Again, you’ll have to rely on the goodwill of your recipient to not further spread the sensitive information — but worth a try.
Career-Ending Typo or Misinformation
For the most part — unless you can 100% guarantee your attempt will be successful — it’s probably not worth the effort or the risk of added embarrassment to recall an email with a minor typo. You’re better off sending a replacement message or follow-up with the corrected information. This kind of thing happens all the time, and it’s generally no big deal to send a second email with a corrected date or updated attachment.
But if you’ve sent an email with misinformation so severe that it threatens your career — something that would make you look like a total imposter in your field, or an unreliable employee — you might want to consider a recall attempt. Again, and with no surprise, you’ll have to hope that the recipient is willing to see your mistake as a simple oversight. But if you’re stuck between this rock and a hard place, it may improve the situation slightly to try to recall it.
How to Recall an Email in Microsoft Outlook
If you’re really in a pinch, and absolutely cannot let the cards fall as they may after a bad email, follow these step-by-step directions to recall your message.
{Step 1} Click on your “Sent” folder
In your Outlook email account, navigate to the Sent folder. You can usually find the sent items folder in the pane on the left-hand side of your mailbox.
{Step 2} Open the message you want to recall
You’ll need to double-click on the message to open it. Simply selecting the message so that it appears in the display window will not allow you to recall it, so be sure to double click.
{Step 3} Click “Message” tab
Assuming you have the Classic Ribbon, click on Message. From there, click Actions and then choose Recall This Message from the drop-down menu.
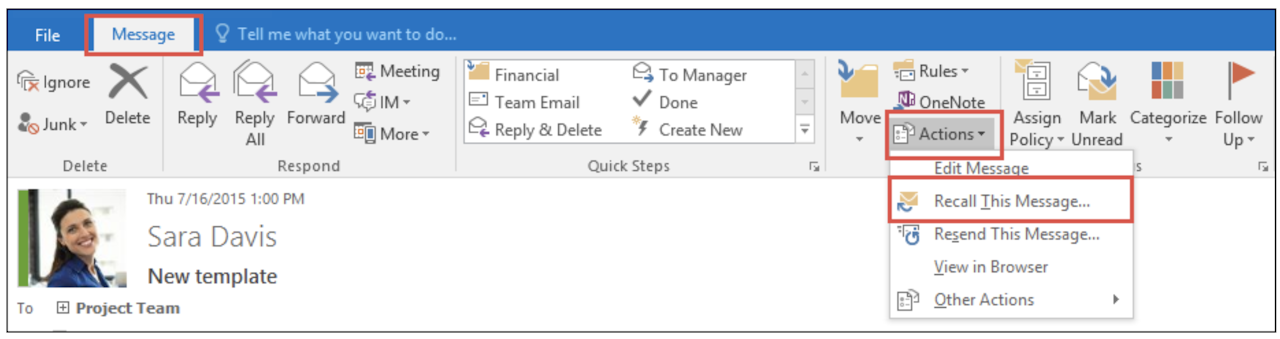
If you’re using the Simplified Ribbon, click the Message tab, and then More Commands… Run your mouse over Actions, and then click Recall This Message.
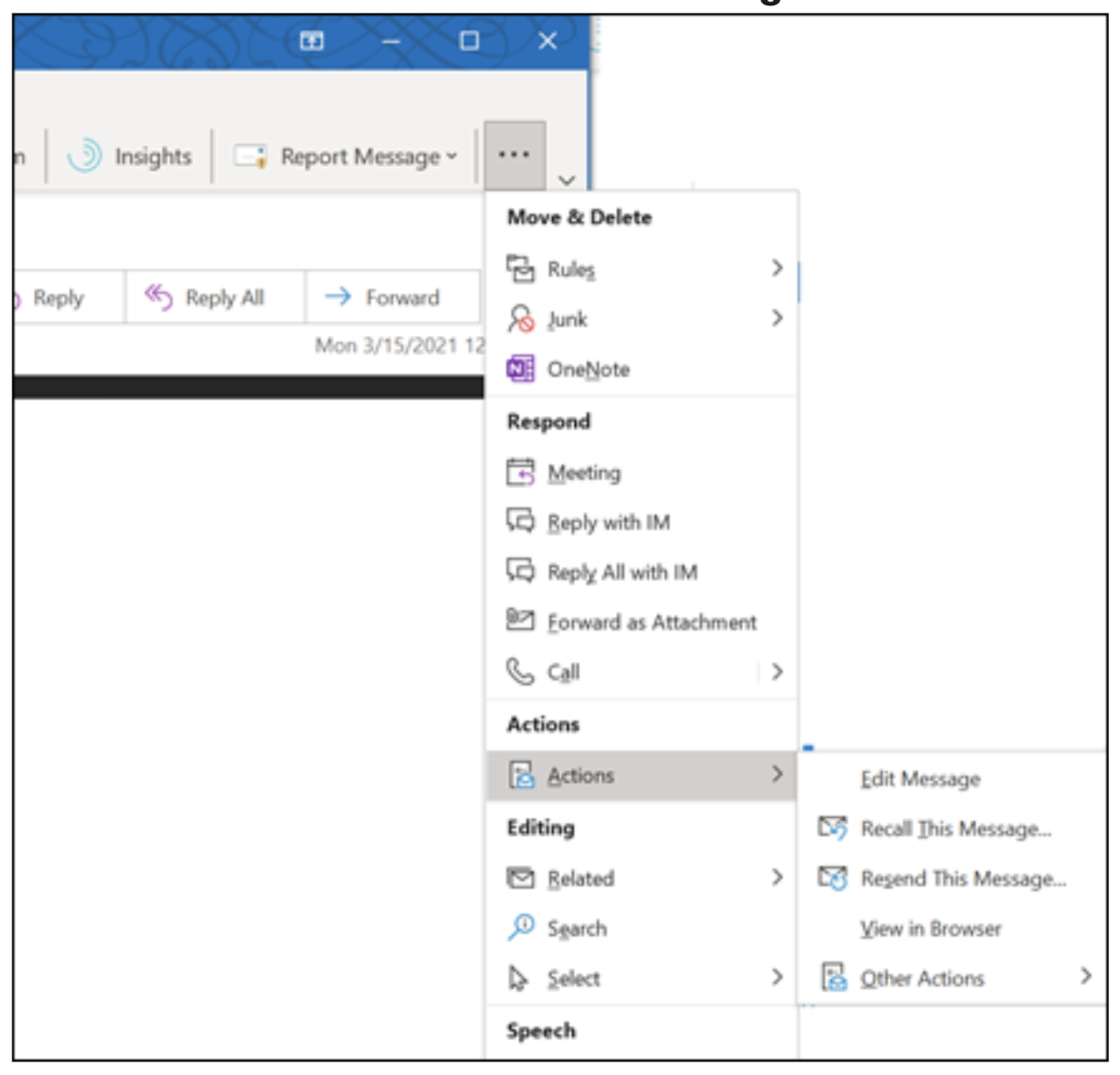
{Step 4} Look for a dialog box
Here, you have a choice. You can simply delete unread copies of this message, or you can delete the message and replace it with a new email. Select the check box that best applies to your situation.
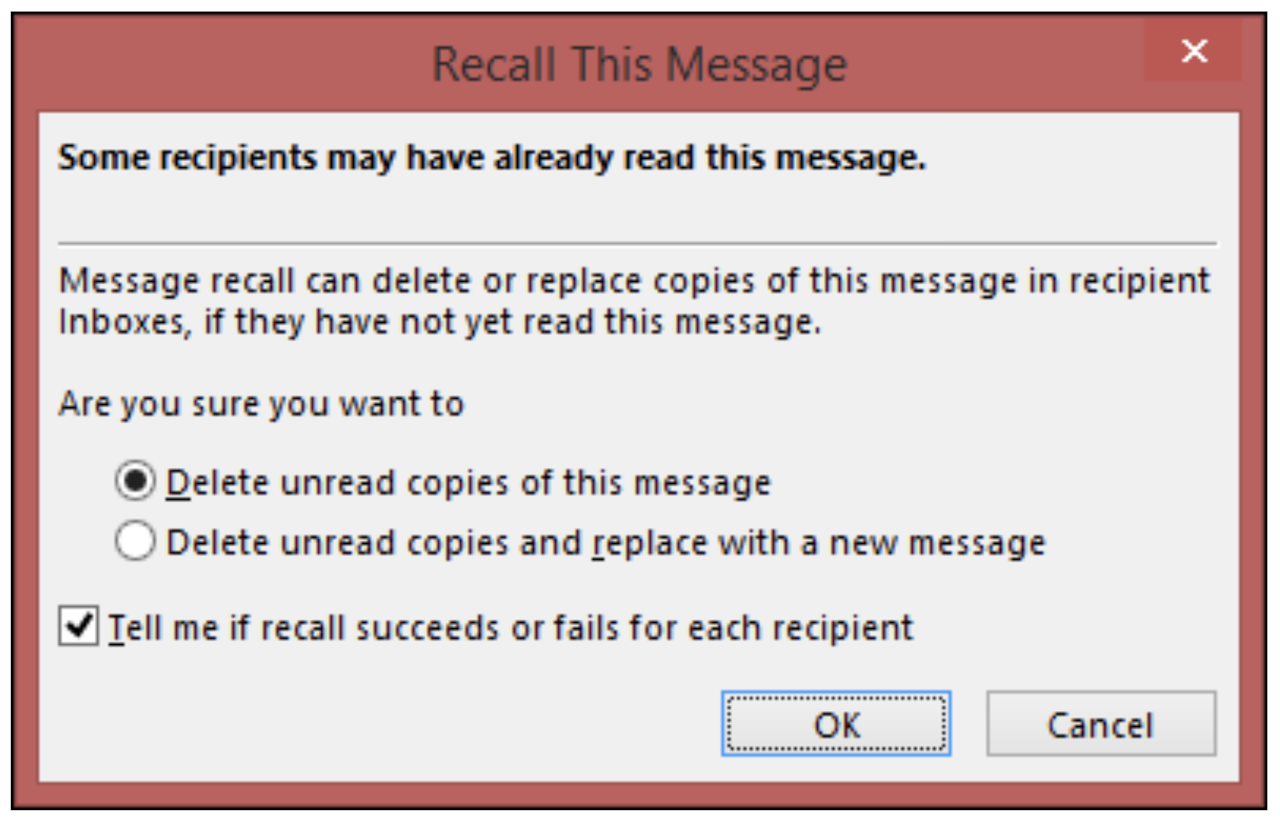
{Step 5} Confirm recall
In the same popup window, click Tell me if recall succeeds or fails for each recipient to receive confirmation about whether or not your recall worked.
How to Follow Up After You Recall Your Email
In the slim chance your message is recalled without issue, there’s little you need to do to follow up. Simply re-write the email and send it (perhaps after giving it one more proofread than you normally would).
If, however, you were unable to recall the message in time, the following course of action will (hopefully) help make things right.
1. Acknowledge Your Mistake
Whether you attempted a recall or not, it’s important to acknowledge that something went awry. If the gaffe was significant, notify anyone whom it might immediately impact. It’s also probably a good idea to let your supervisor or manager know proactively.
2. Draft a Second Email
If you’ve attempted a recall, you can say that within your note.
“You may have seen that I recalled an email I sent earlier. If you haven’t yet opened it, please delete. If you’ve opened it, please disregard the contents of that message. Following is the corrected message.”
You’ll also want to reach out individually to anyone you may have hurt with your words to apologize.
3. Reply Promptly
Unfortunately, depending on the content of your original email, you may be fielding questions or unhappy responses in the short term. Tackle these head-on; avoiding them will only prolong the issue.
How Yesware Can Help Your Team Better Manage Your Emails
Fortunately, Yesware comes chock full of features that will help you avoid ever having to recall a message in the first place.
Send Later
Yesware gives users the ability to draft an email and schedule it to send at a later time. This is perfect for people who need to write something out in order to process strong feelings, or who are waiting for confirmation about a specific date, time, or piece of information. Simply draft the email, and schedule it to send in x number of hours. You can come back to it as many times as needed (or delay the send time) before it goes out.
Email Templates
Yesware’s Email Template feature allows you to create customizable message templates that can be personalized and sent in a matter of seconds.
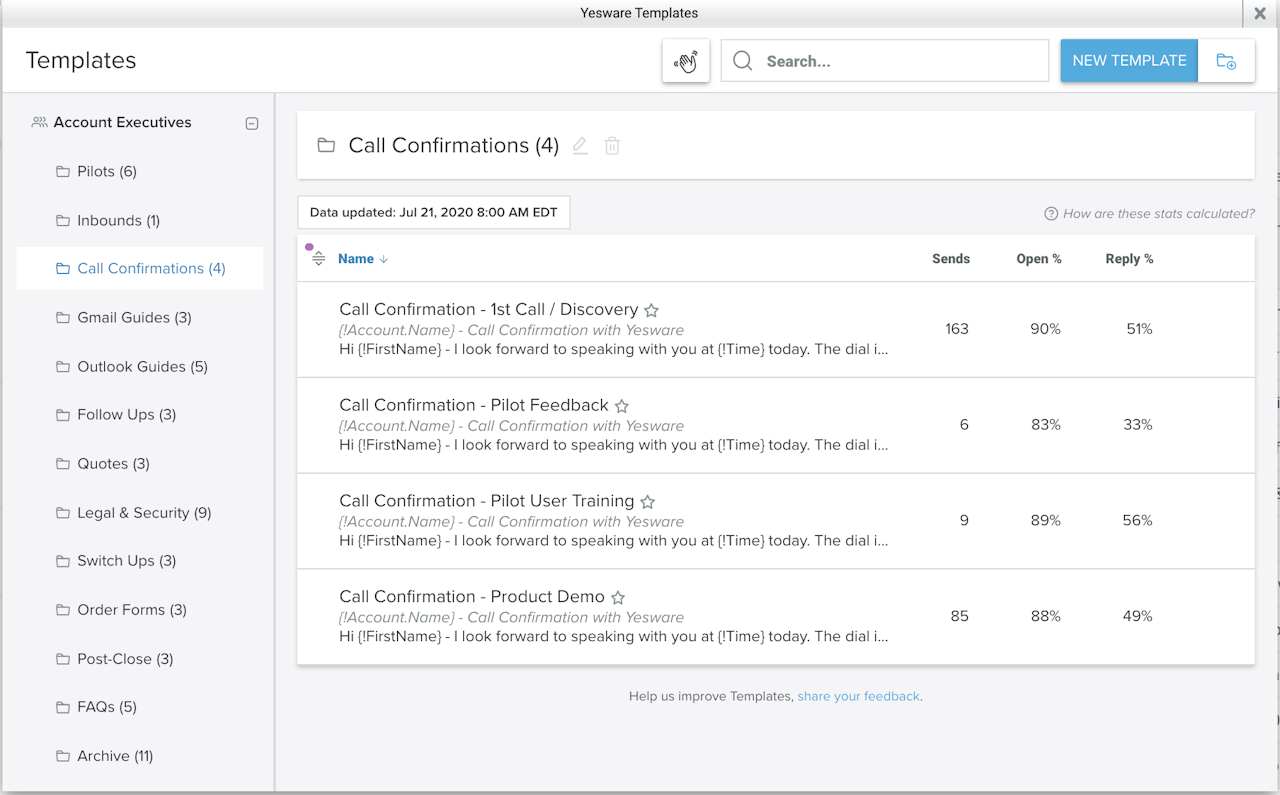
Our suggestion? Create an “Oops” template and save it for a rainy day. That way, if you do accidentally send a poorly-worded message or bad information, you can recover more quickly and with less effort.
Email Tracking
With our Email Tracking tool, you’ll never have to wonder whether it’s safe to attempt a recall.
![]()
Stay in the know about who’s opened your emails — this will help you navigate whether you can still get away with a recall, or if it’s time to start owning up.
Get sales tips and strategies delivered straight to your inbox.
Yesware will help you generate more sales right from your inbox. Try our Outlook add-on or Gmail Chrome extension for free, forever!
Related Articles
Jenny Keohane
Jenny Keohane
Melissa Williams
Sales, deal management, and communication tips for your inbox

