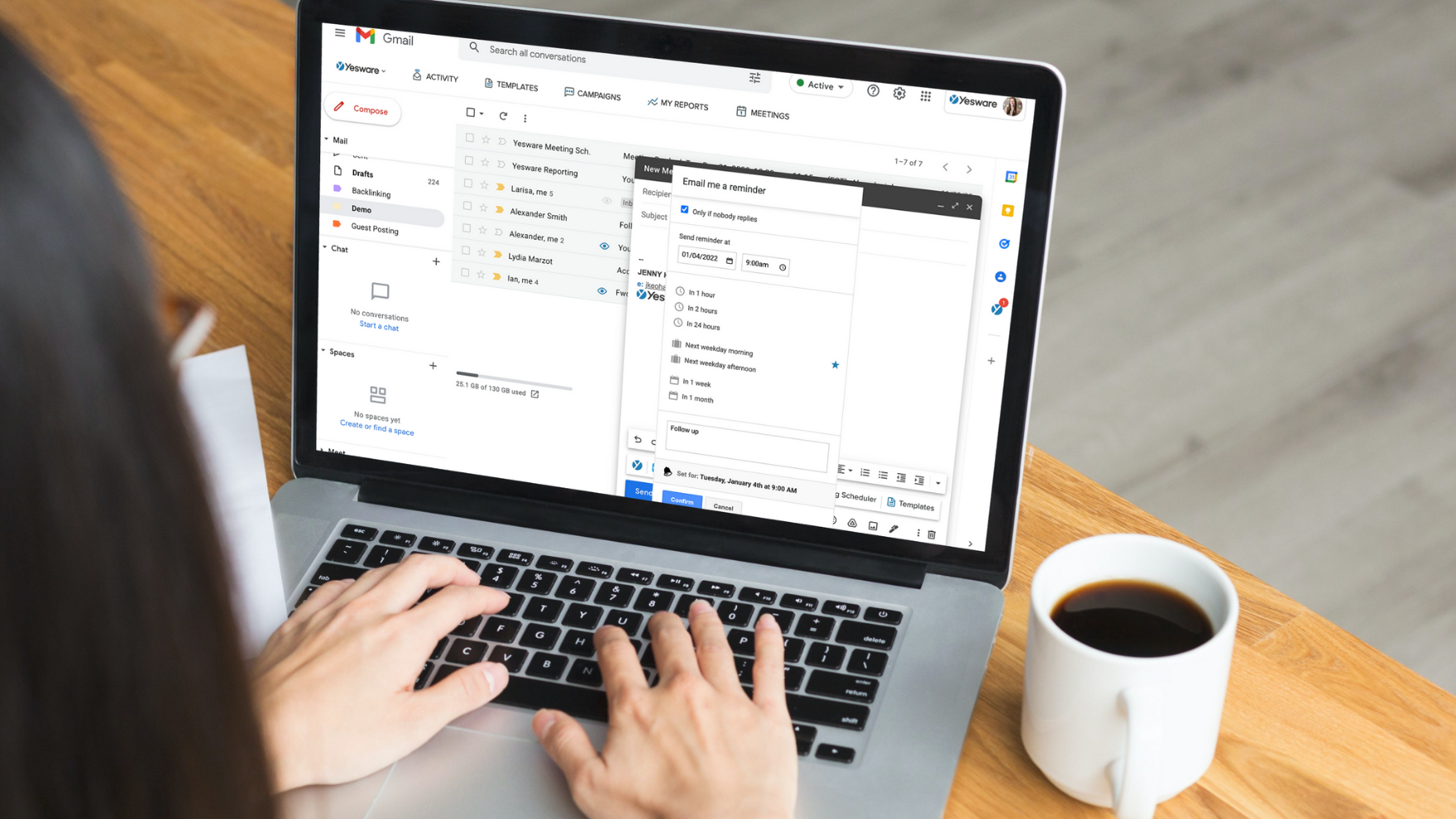How to Set Up Email Reminders in Gmail and Outlook
Jenny Keohane
Email reminders are like your own personal assistant for ensuring you don’t let important emails and follow-ups slip through the cracks.
Relying on written notes as reminders means leaving your productivity up to chance. Instead, you can send reminders straight to your inbox, right when you need them.
With the many moving pieces in sales, email reminders take one thing off your plate. Let’s take a look at how to set reminds in both Gmail and Outlook today.
Here’s what we’ll cover:
- The Benefits of Email Reminders
- When Do You Need Email Reminders?
- How to Use Reminders in Gmail
- How to Use Reminders in Outlook
The Benefits of Email Reminders
What are the benefits of using email reminders? We looked at our database of hundreds of thousands of emails to find this answer.
To analyze the benefits of email reminders in Gmail, we compared email users who use reminders frequently vs. users who don’t. We found that Yesware users who use email reminders send more emails and campaigns weekly.
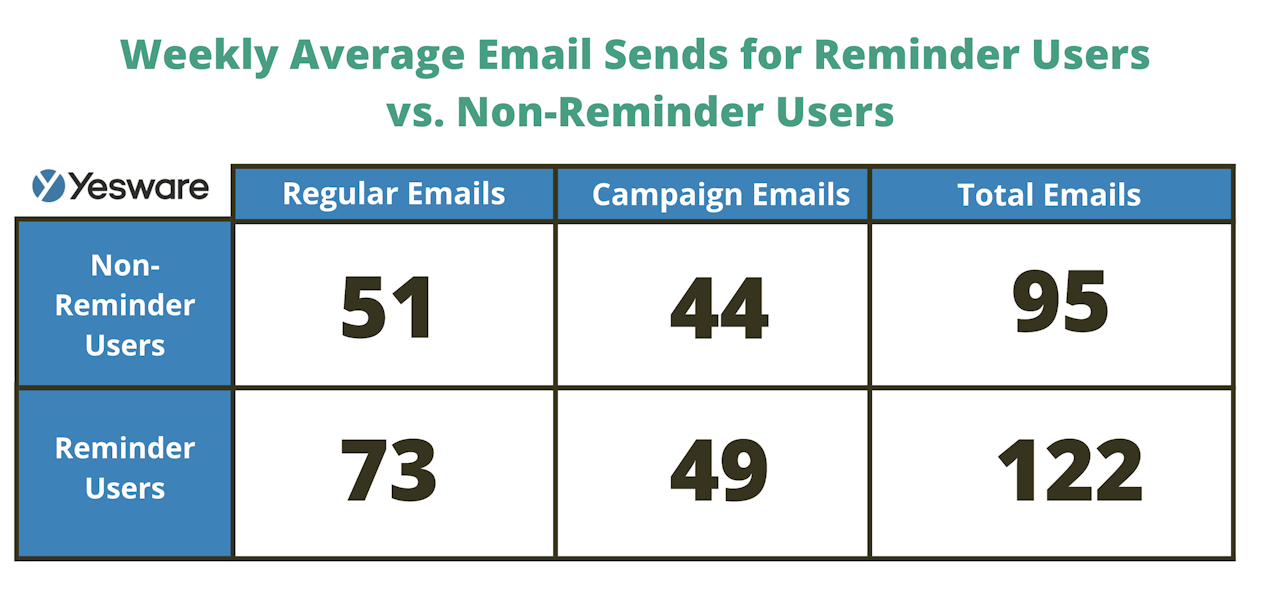 This finding indicates that reminder users may have higher email productivity because of their ability to stay on top of tasks.
This finding indicates that reminder users may have higher email productivity because of their ability to stay on top of tasks.
When Do You Need Email Reminders?
Email reminders can come in handy for various reasons but the most crucial is for follow-up emails.
Why? 80% of sales deals take five or more follow-ups to close. This means having a strong follow-up game is essential for winning business and ensuring you’re consistent in your communication.
In sales, when you’re frequently communicating through email, messages get lost in your inbox. It’s inevitable. With busy workdays, staying on top of who has responded and who hasn’t is nearly impossible without the help of technology.
A great standard practice is to set email reminders right as you send or receive an email that will require a follow-up. That way, you can confidently move on to the next thing in your day and know that you’ll re-visit the email when the time comes.
How to Use Email Reminders in Gmail
Although Gmail’s native email reminders feature is pretty limited, they have a standard functionality called “nudges.”
Here’s how to use nudges in Gmail:
1. At the top right of your inbox, click the settings gear icon, then “see all settings.”
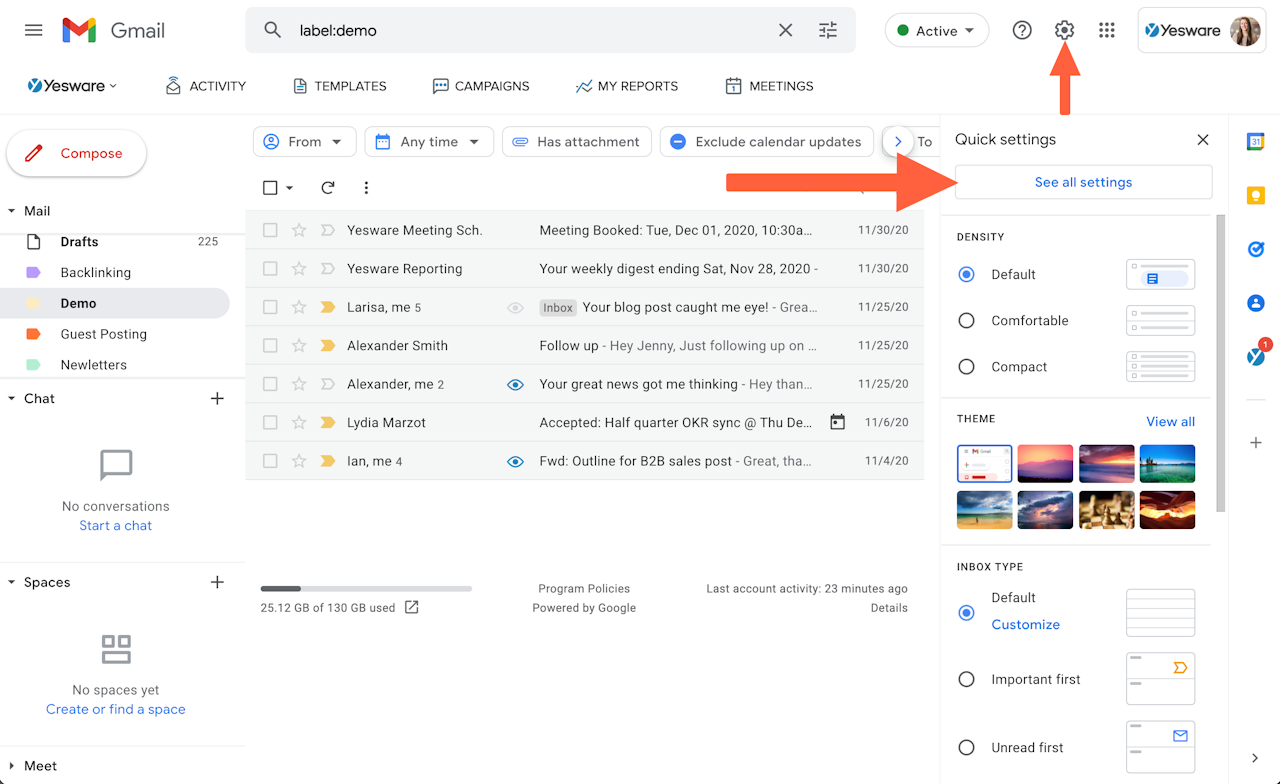
2. On the “General” tab, scroll to “Nudges,” and select one or both options listed.
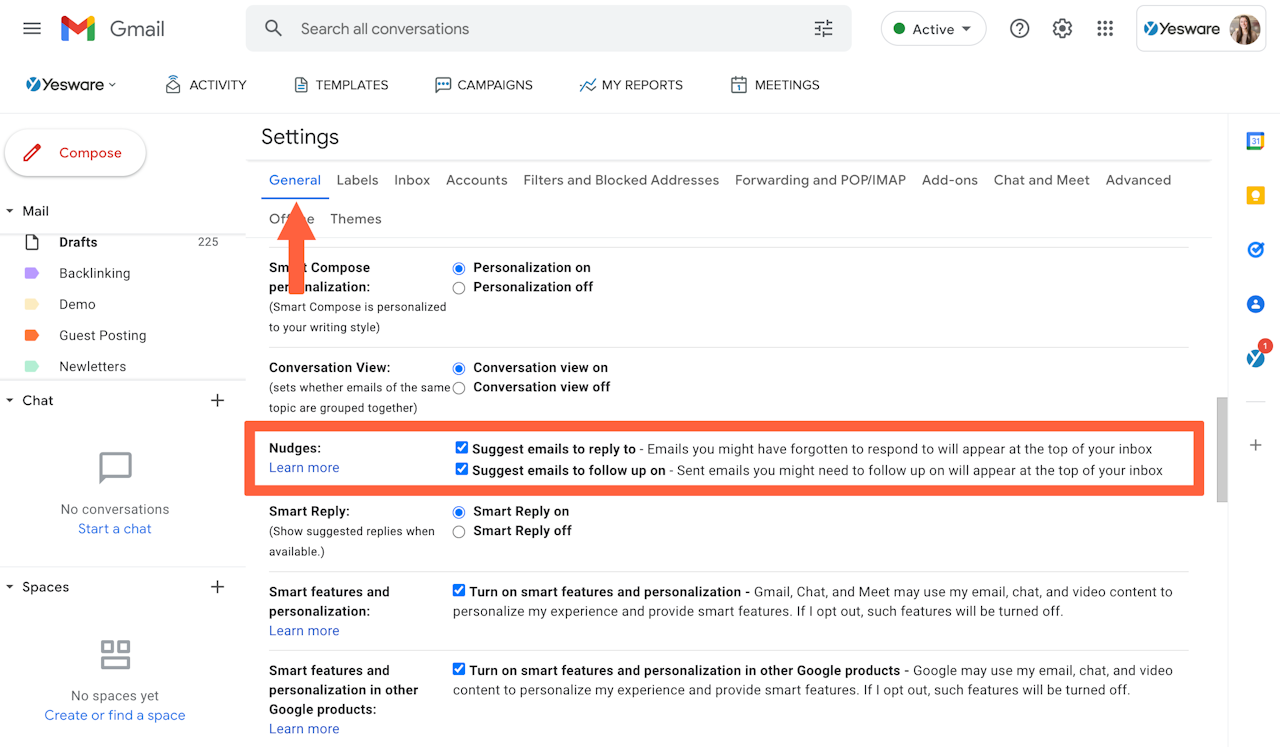
3. Scroll to the bottom and click “Save Changes.”
Now, you will see this next to your emails that haven’t had activity for a while.
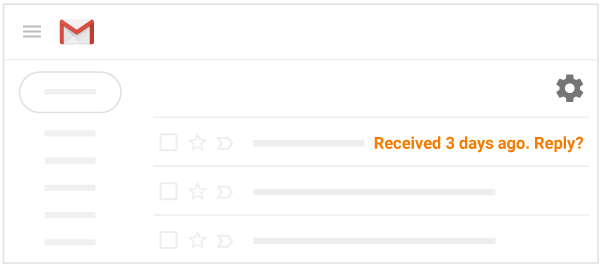
Tip: Discover more time-saving features in Gmail here –> Gmail Automation Guide.
How to Use Yesware Reminders in Gmail
To take email reminders a step further, with more customization, try Yesware Reminders.
Here’s how to set reminders in Gmail using Yesware.
1. Click the Remind button (the blue bell icon) at the bottom of the compose window.
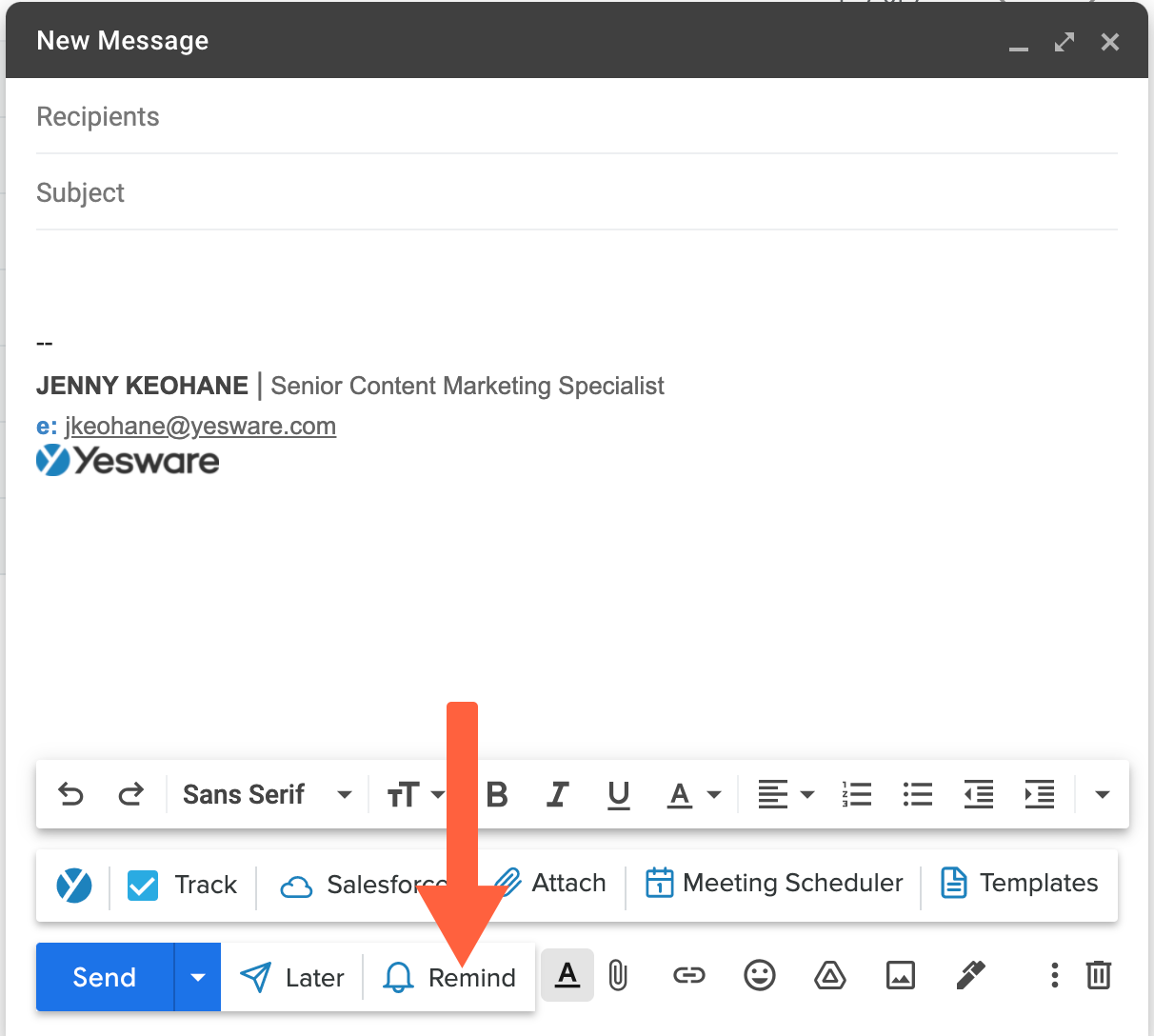
2. Set the time you want the reminder to be sent at plus other custom options.
You can customize and schedule email reminders, including:
- Choose if you want to be reminded only if the recipient doesn’t reply to your email or regardless of whether they reply
- Schedule when you want to be reminded using the drop downs or pre-listed time-frames
- Write yourself a note about why you want to be reminded about this particular email
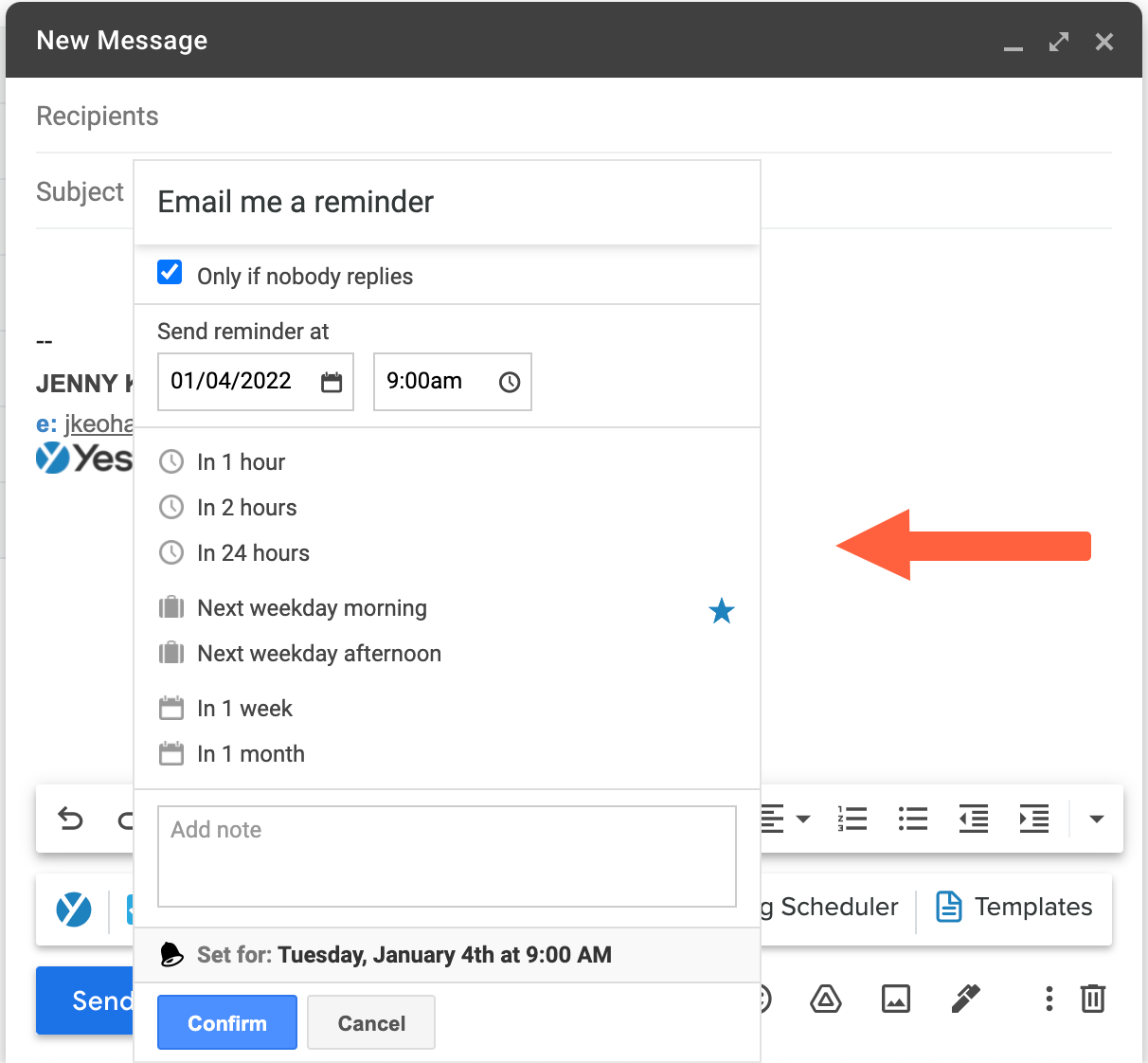
3. Click confirm and send the email.
That’s it. Now, these reminders will ping you at the top of your inbox for your next follow-up.
Your email and reminder note will come back to the top of your inbox when you want it to — whether that’s tomorrow, next week, or three months from now.
You’ll receive an email from yourself to yourself that will say “Reminder” and have your related notes and valuable tracking information that’ll help you determine how best to follow up.
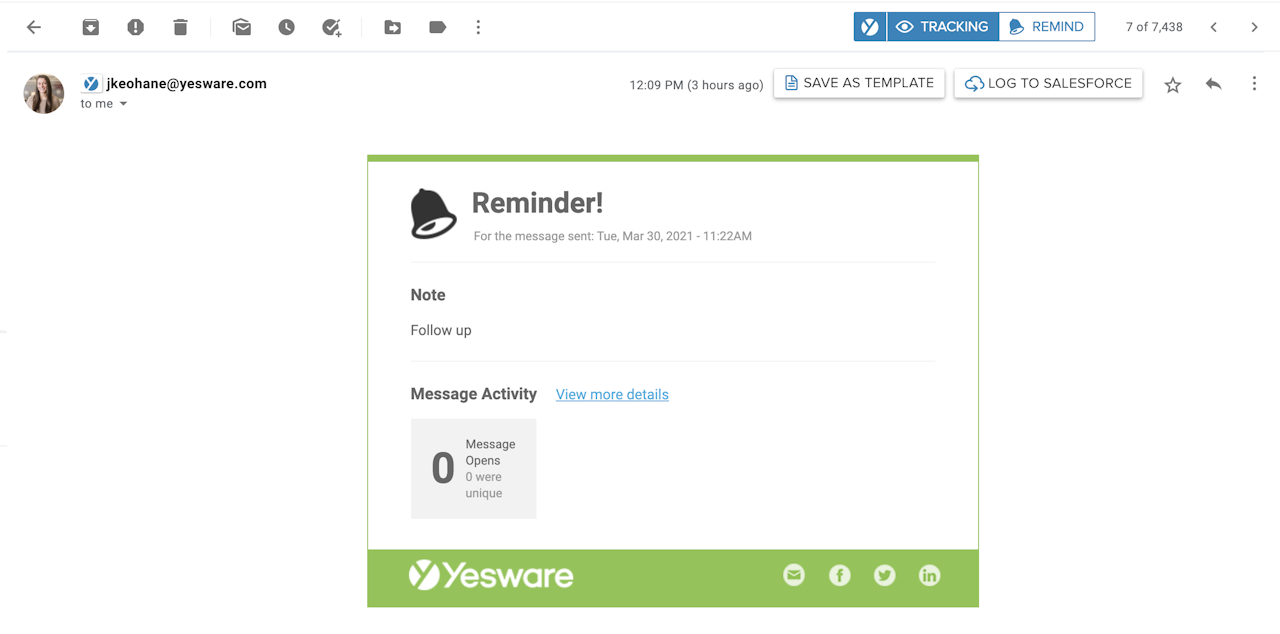
Reminders are like your own personal assistant for ensuring you don’t let important emails or follow-ups slip through the cracks.
Gmail Reminders: How-to Video
For a closer look, check out the video below to see exactly how to set up Yesware reminders in Gmail.
How to Use Email Reminders in Outlook
The reminders feature is fully native in Outlook. There are a couple of ways to do so. Let’s take a look.
How to Set Reminders From Your Outlook Inbox
1. At the bottom of your Outlook inbox, click “Mail” and select an email message.
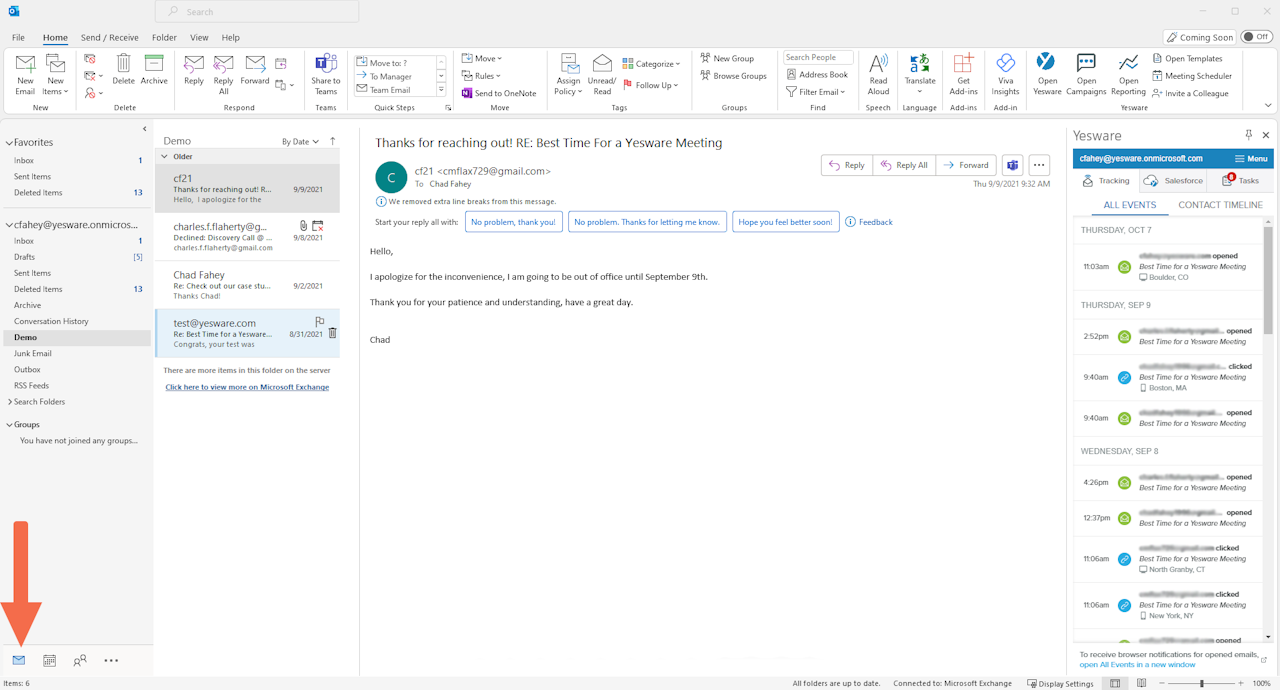
2. Click “Follow Up” (next to the red flag icon) at the top of your inbox.
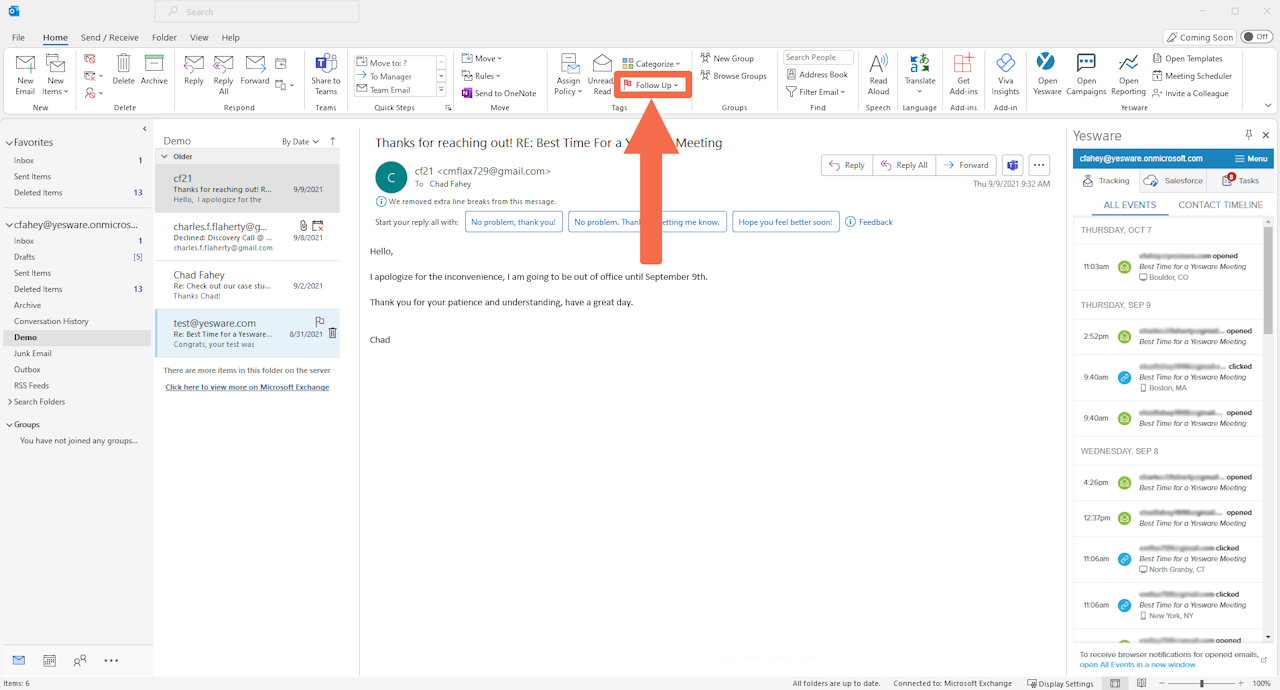
3. Click “Add Reminder.”
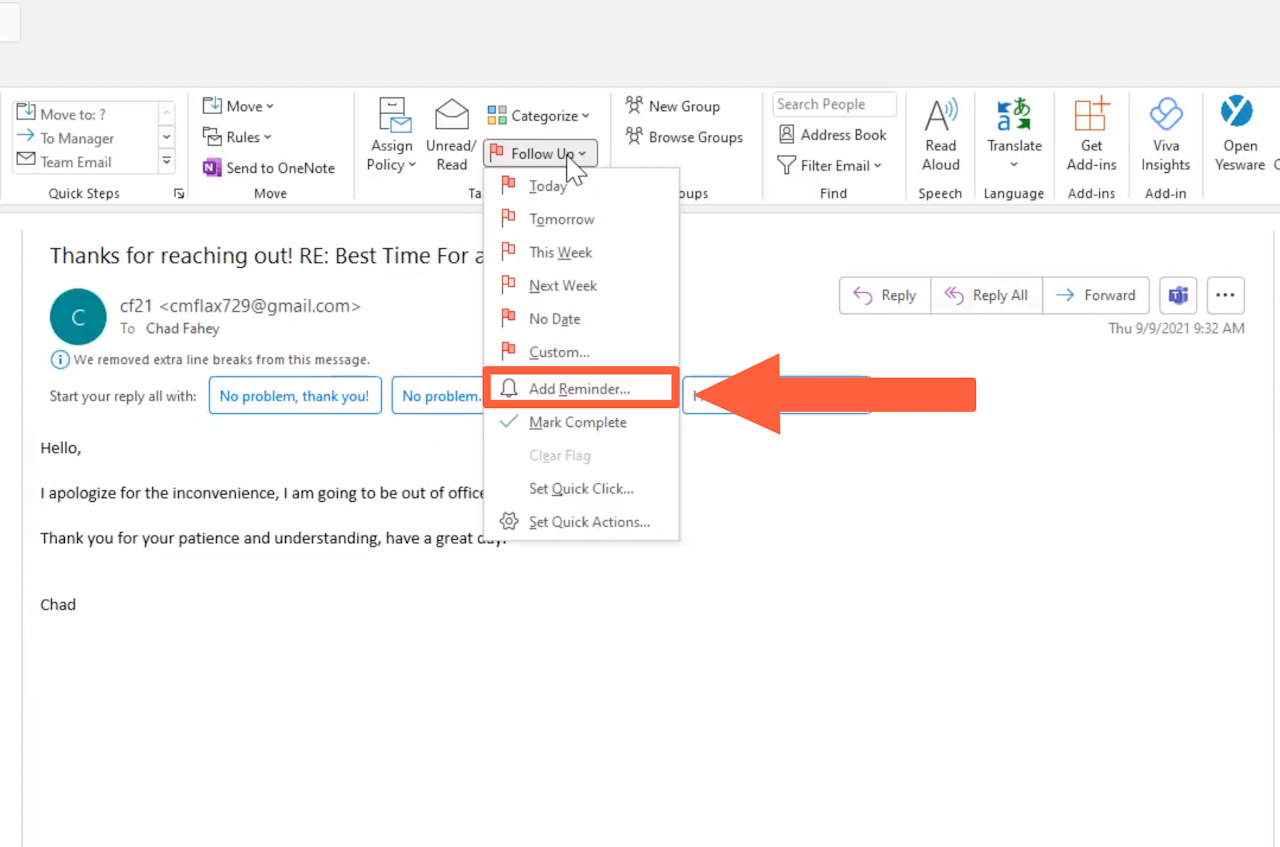
4. In the Custom dialog box, check or uncheck Reminder and adjust your date and time according.
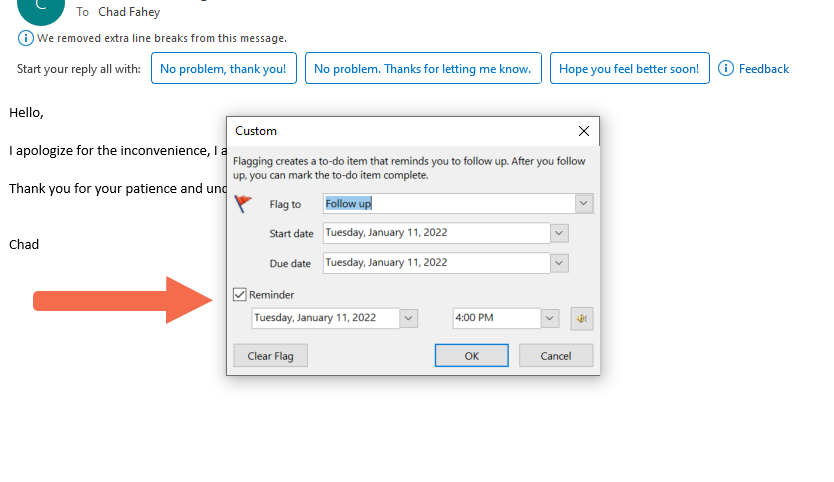
How to Set Reminders When Composing an Email
1. In the compose window, click “Follow Up” and “Add Reminder.”
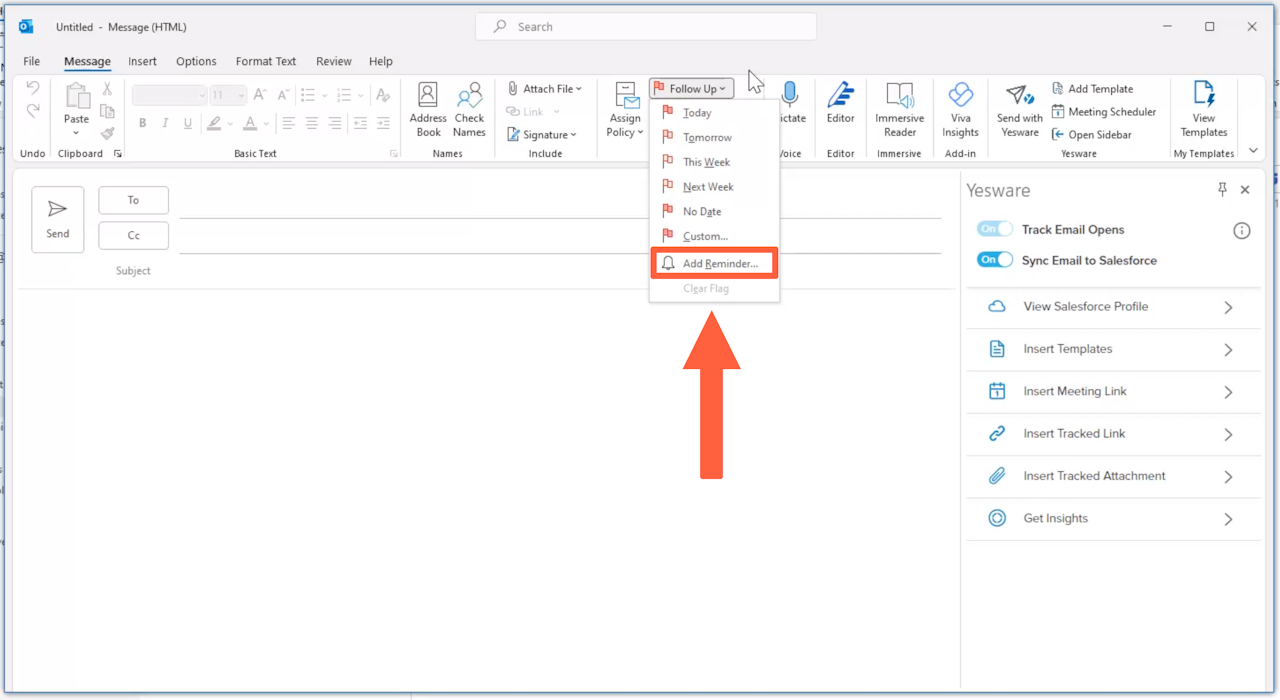
2. Set the date and time for when you want the reminder dialog box to appear.
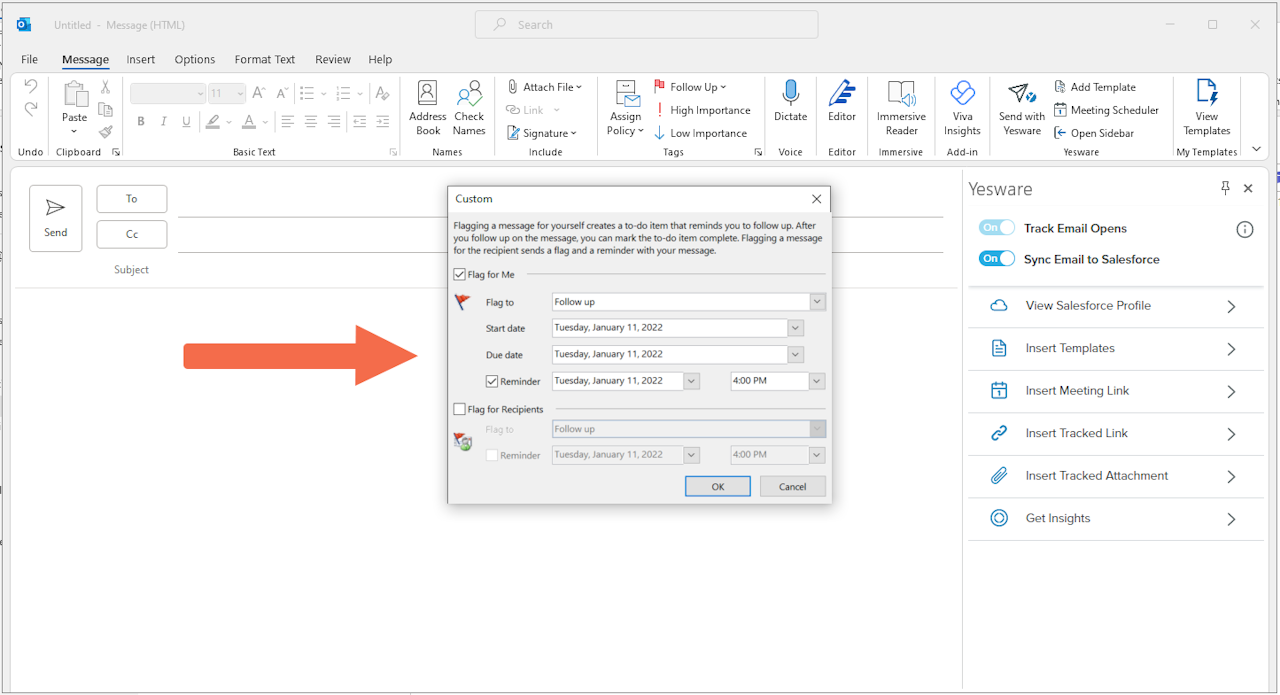
Here, you can select whether you want the reminder to flag yourself or the recipient.
3. Click Ok.
You can view all reminders in your To-Do List in Outlook. The reminders live in the “Tasks” folder. Here, you can manage all reminders.
Conclusion
Out of the three options listed above, we hope that one fits your workflow and helps you boost inbox productivity and connect with more buyers.
Whether that be using a native functionality or Yesware’s reminders — cut yourself some slack and take advantage of the power of email reminders today.
Get sales tips and strategies delivered straight to your inbox.
Yesware will help you generate more sales right from your inbox. Try our Outlook add-on or Gmail Chrome extension for free, forever!
Related Articles
Casey O'Connor
Jenny Keohane
Casey O'Connor
Sales, deal management, and communication tips for your inbox