How to Create Email Templates in Gmail [+ Free Templates]
Jenny Keohane
Implementing Gmail templates into your sales strategy is one of the smartest ways to save time, boost productivity, and improve sales outcomes.
Email templates allow you to insert a well-crafted and ready-to-personalize email into your compose window within seconds.
Let’s look at how to create an email template in Gmail, tips for writing effective email templates, and some top-performing templates to help get you started.
Here’s what we’ll cover:
- What Is an Email Template?
- Why Salespeople Need Gmail Templates
- How to Create Email Templates in Gmail (Native)
- How to Create Email Templates in Gmail Using Yesware
- Email Template Examples for Sales
- Tips for Using Gmail Templates to Personalize Sales Outreach
What Is an Email Template?
An email template is a preformatted/prewritten email that you can reuse and customize for various forms of email outreach.
The best email templates consist of numerous merge fields so that users can personalize each template for different recipients.
Here’s an example: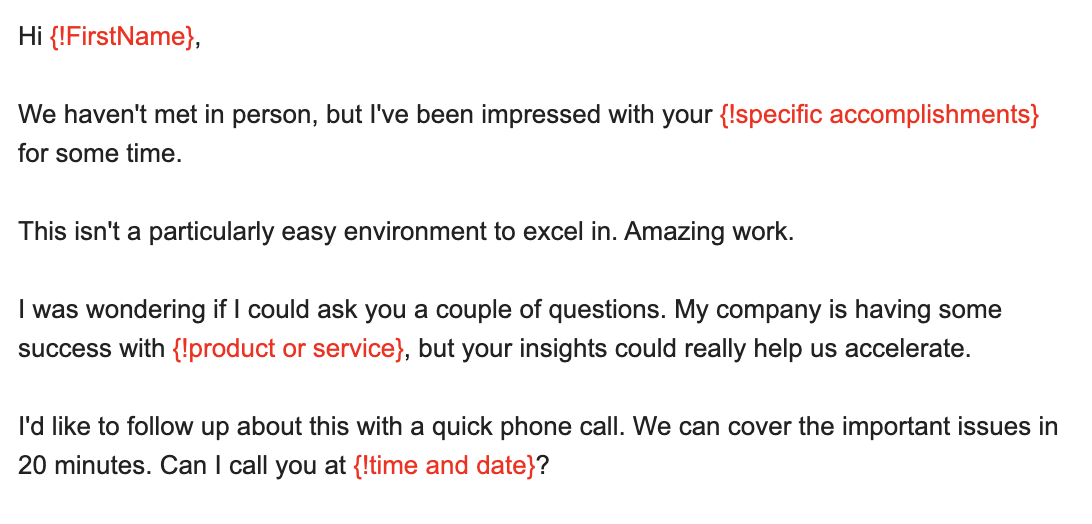 If you’re writing and sending multiple emails a day, email templates will save you tons of time. Let’s take a look below.
If you’re writing and sending multiple emails a day, email templates will save you tons of time. Let’s take a look below.
Why Salespeople Need Gmail Templates
There’s no question that salespeople send tons of similar emails a day — cold outreach, follow-ups, meeting invites, call summaries/next steps, etc.
Studies found that salespeople send an average of 36.2 emails a day and spend approximately 21% of their day writing emails.
Let’s face it, writing a completely new email every time wastes a substantial amount of time.
In a recent study conducted by Yesware on email productivity, we found that users who use email templates send significantly more emails and campaigns per week than users who don’t.
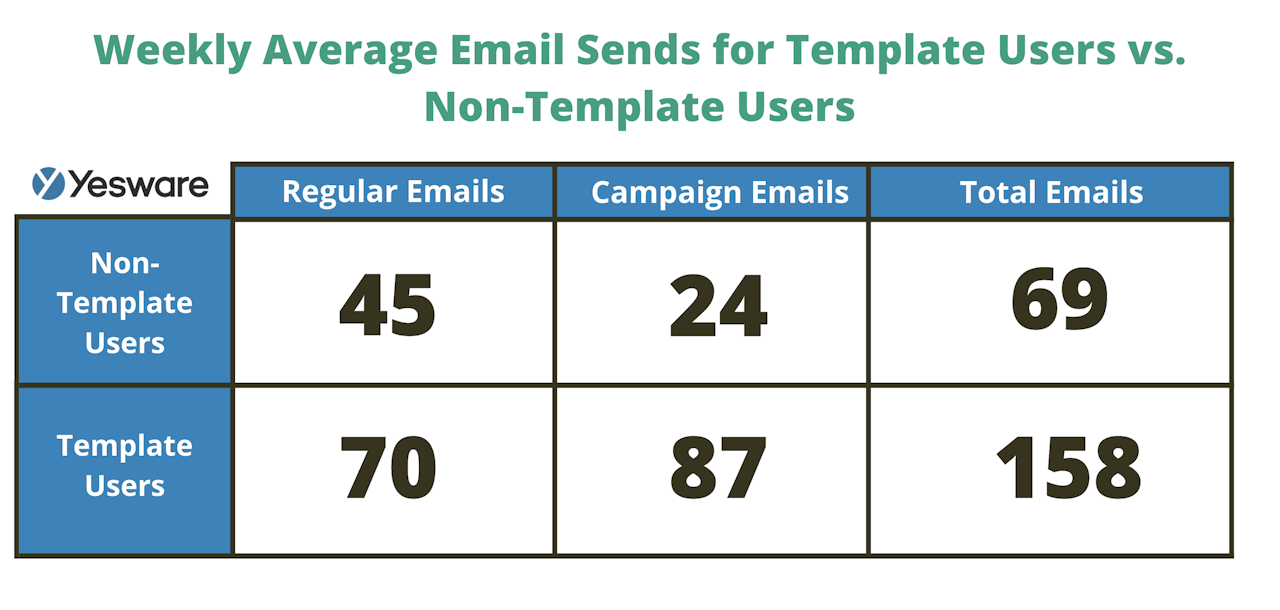 With email templates, salespeople can save their most common messaging with merge fields, then quickly fill in the templates and personalize them to recipients without having to re-write the same messages over and over.
With email templates, salespeople can save their most common messaging with merge fields, then quickly fill in the templates and personalize them to recipients without having to re-write the same messages over and over.
How to Create Email Templates in Gmail (Native)
There are various ways to create email templates in Gmail. Let’s first look at how to do this with Gmail’s native Templates feature (also known as canned responses).
How to Enable Gmail Templates
1. Click Settings (gear icon) at the top right of your inbox, then “See all settings.”
2. In your settings, click the “Advanced” tab.

3. Scroll down to the Templates section, and select “Enable.”
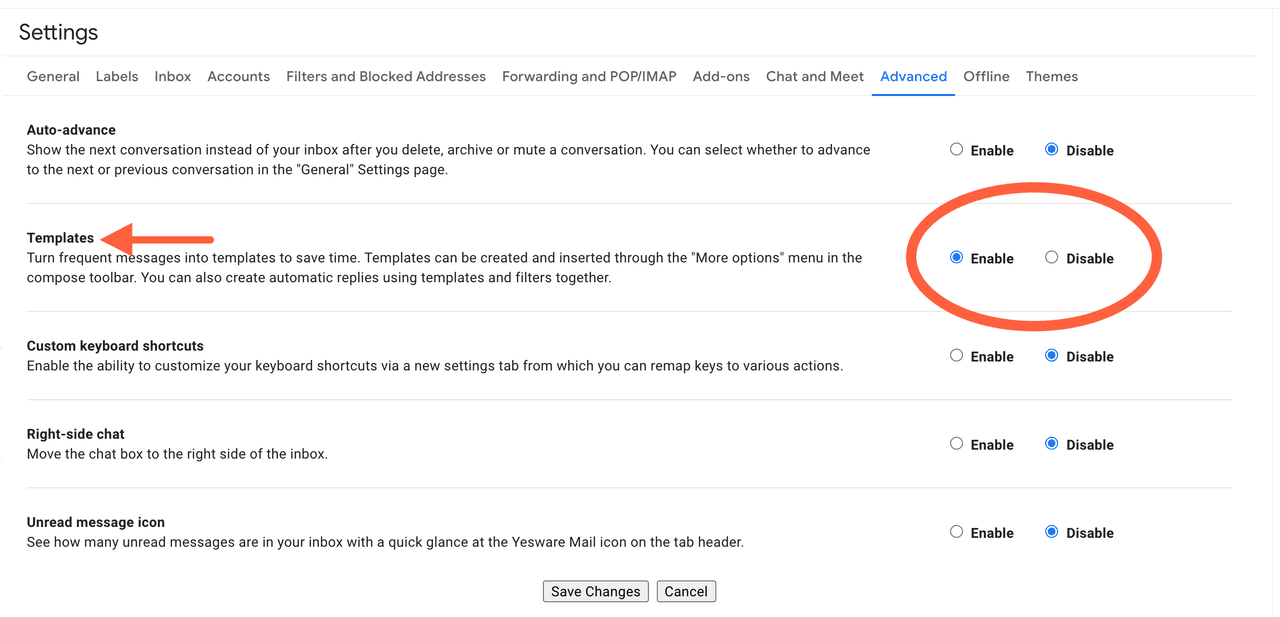
4. Click “Save Changes” at the bottom of your settings.
How to Create Gmail Templates
1. Click “Compose.”
2. In the Compose window, write your message.
3. At the bottom right of the Compose window, click the three vertical dots (more options).
4. Select “Templates,” then click “Save draft as new Template,” and “Save as new template.”
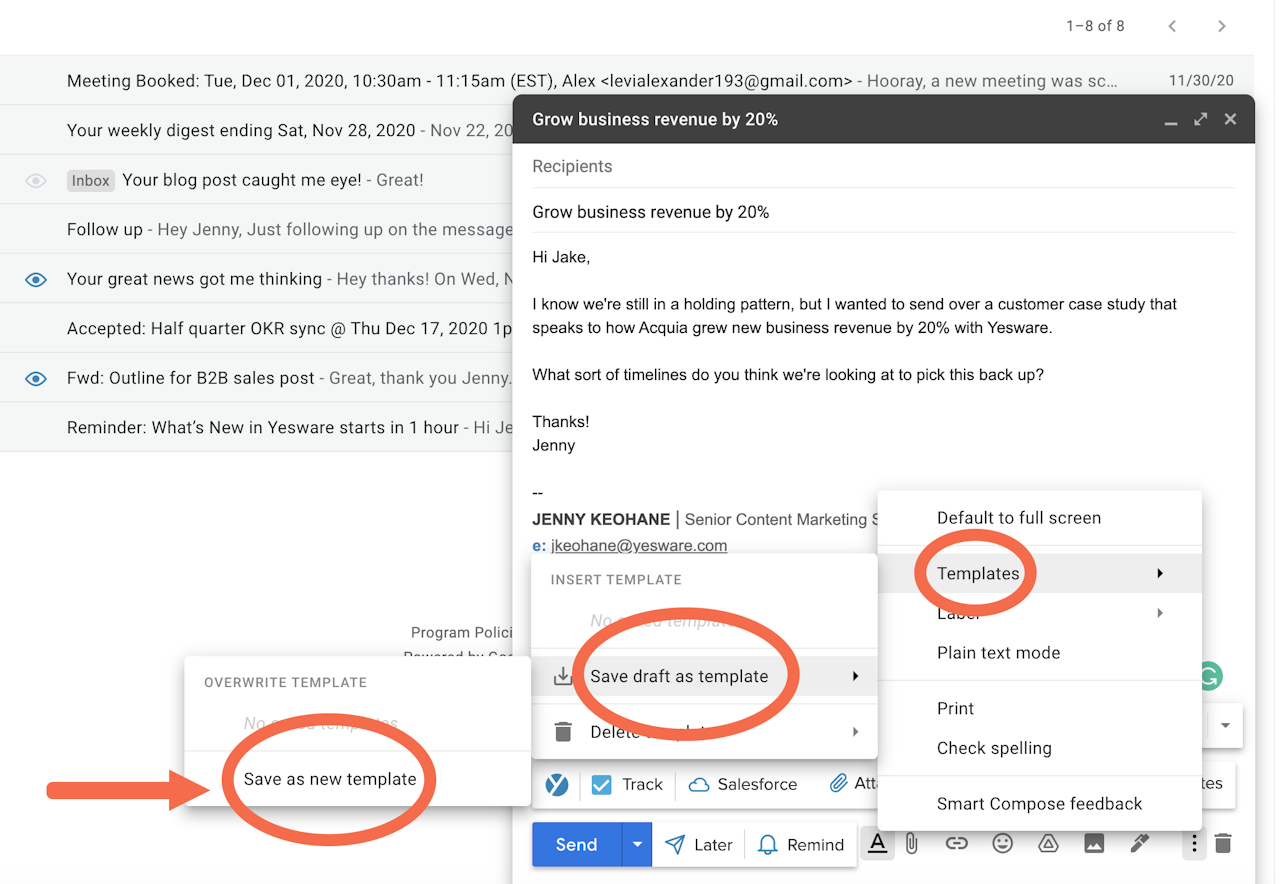
4. Enter the name for your new template and click “Save.”
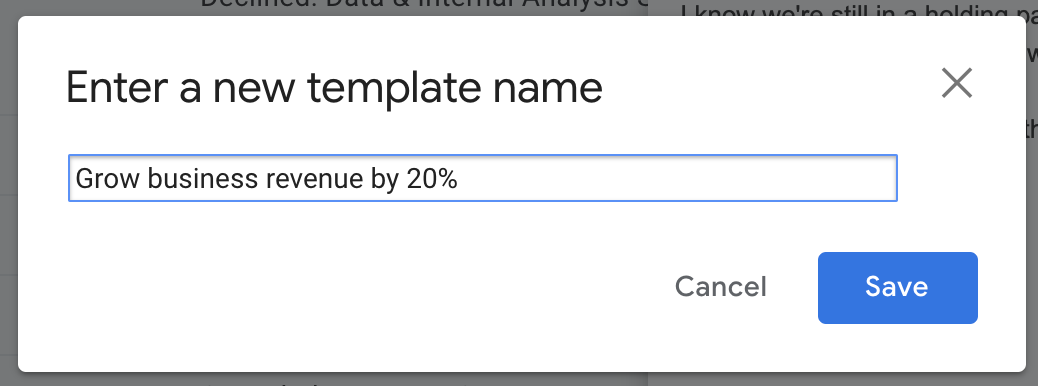
How to Insert Gmail Templates
1. Click “Compose.”
2. At the bottom right of the Compose window, click the three vertical dots (more options).
3. Click “Templates.”
4. Under “Insert Template,” select the template you want.
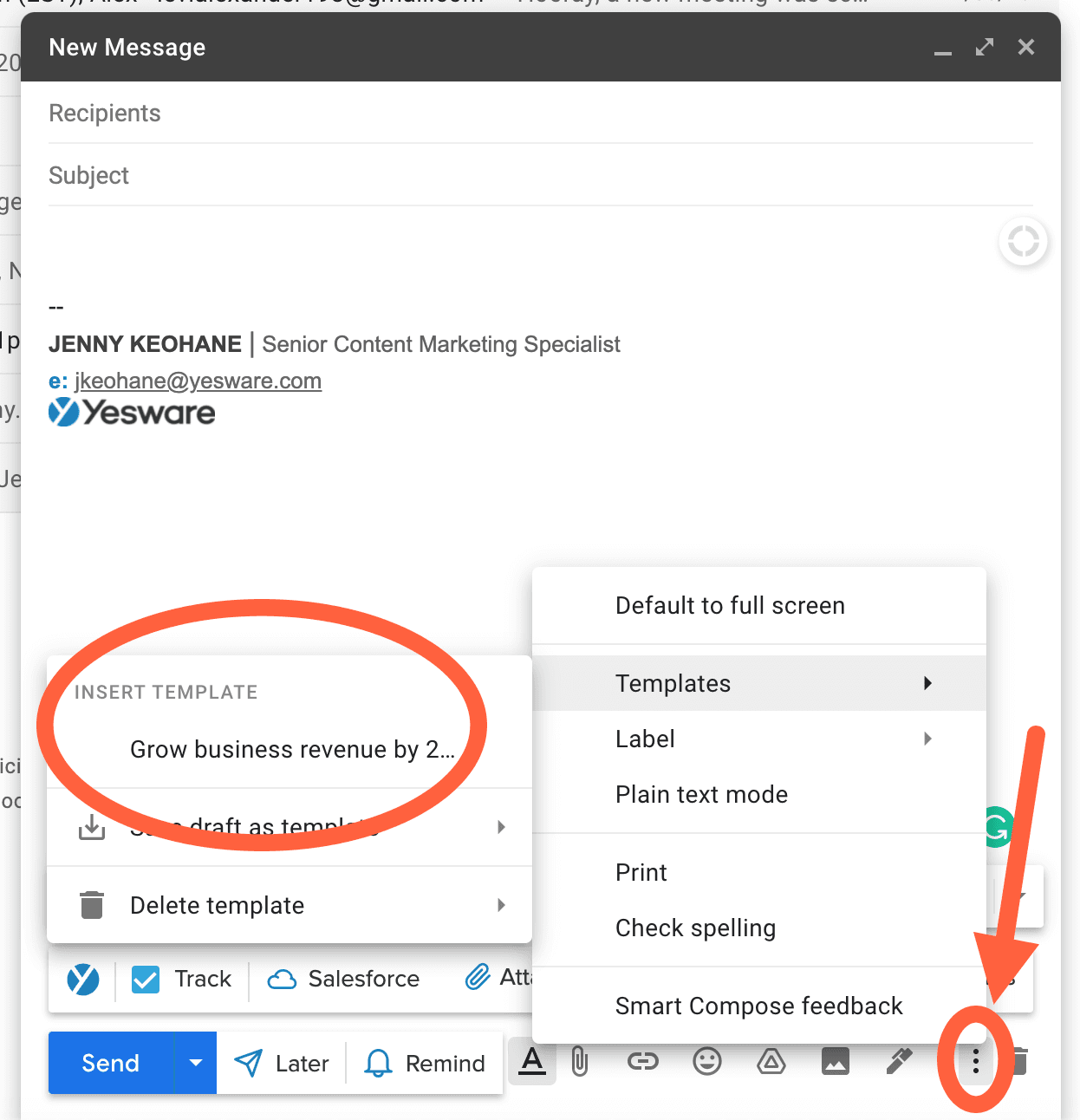
How to Delete Gmail Templates
1. Click “Compose.”
2. At the bottom right of the Compose window, click the three vertical dots (more options).
3. Click “Templates.”
4. Click “Delete template,” and choose the template you want to delete.
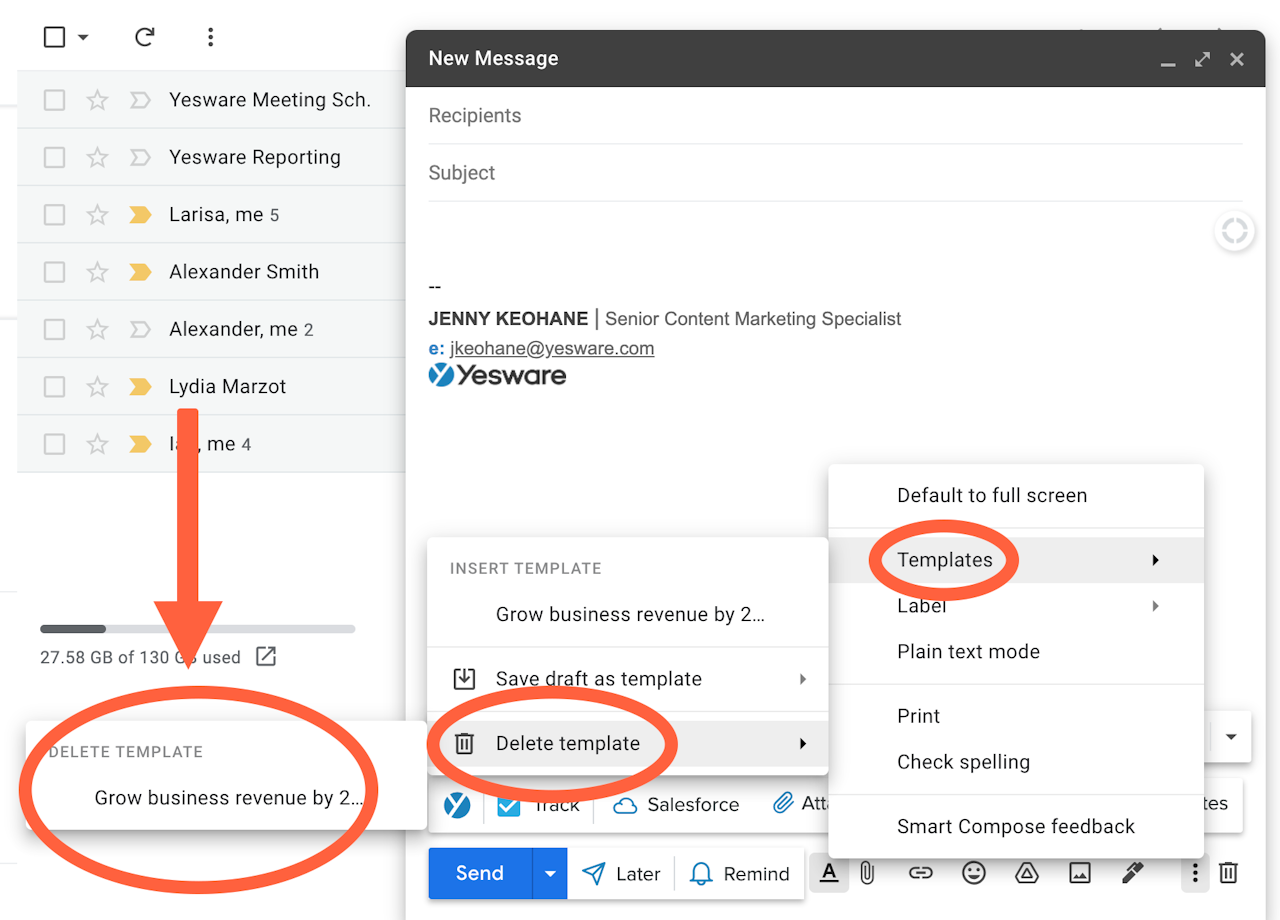
How to Create Email Templates in Gmail Using Yesware
The Template functionality that’s native in Gmail holds a lot of power, but undoubtedly misses tons of capabilities that’ll take your template game to the next level.
Introducing, Yesware.
Yesware integrates into your Gmail or Outlook inbox to help you boost productivity and win more business. The add-on comes with features such as Templates, Campaigns, Reporting, Meeting Scheduler, Tracking, and more.
Why Yesware Templates are different than native Gmail Templates:
With Yesware you can…
- Insert customizable merge fields with fill-in-the-blanks or dropdown menus.
- Always be in the know of which templates your prospects find most engaging.
- Share your top-performing templates across your team.
- Get a full overview of the usage and performance of specific, individual, and team templates.
- Organize templates into customizable folders for the entire sales cycle.
- Add Templates to campaigns and customize as you go.
- Integrate with Salesforce to auto-populate and personalize templates directly from your CRM.
How to Create Gmail Templates Using Yesware
1. Select “Templates” at the top of your inbox.
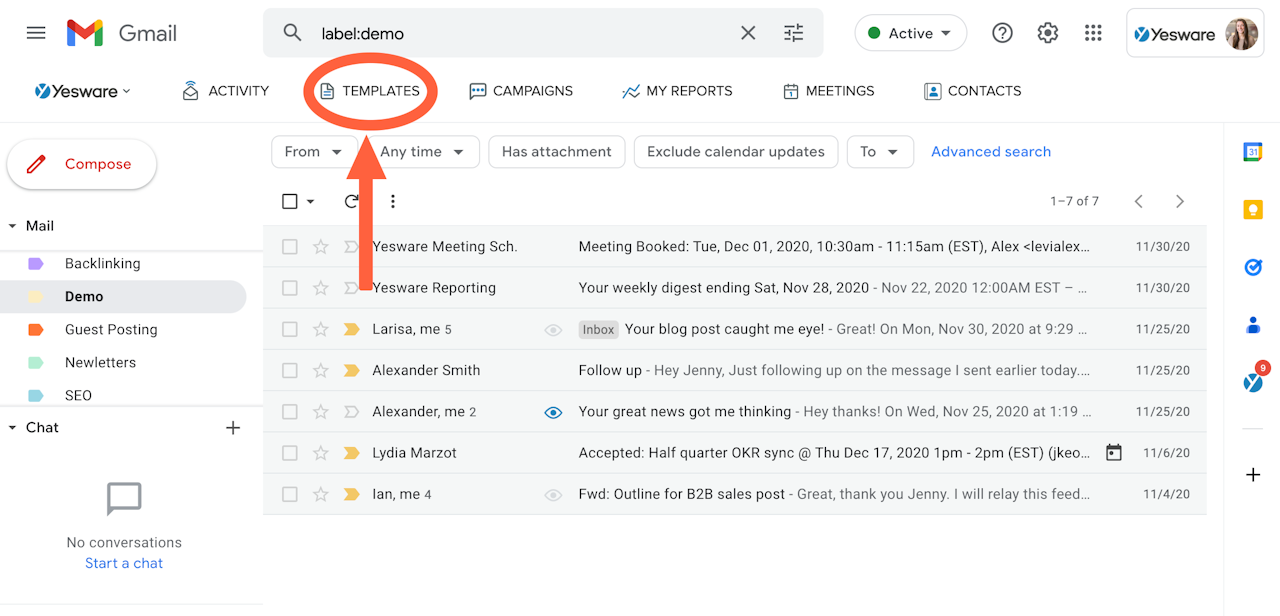
2. Select “New Template” at the top right of the window.
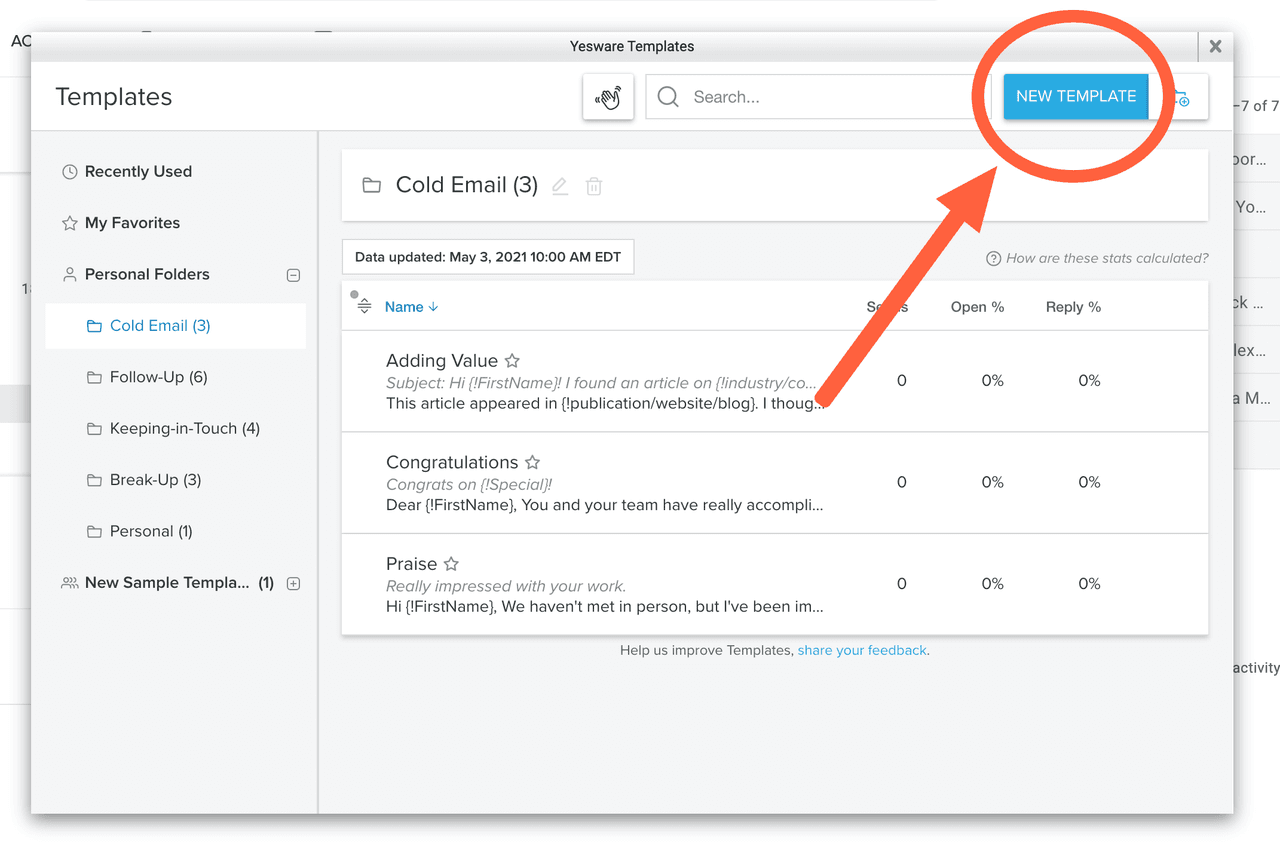
3. Create your template with merge fields, attachments, meeting links, etc. Our feature “Response Insights” will help you craft the perfect message based on top-performing emails.
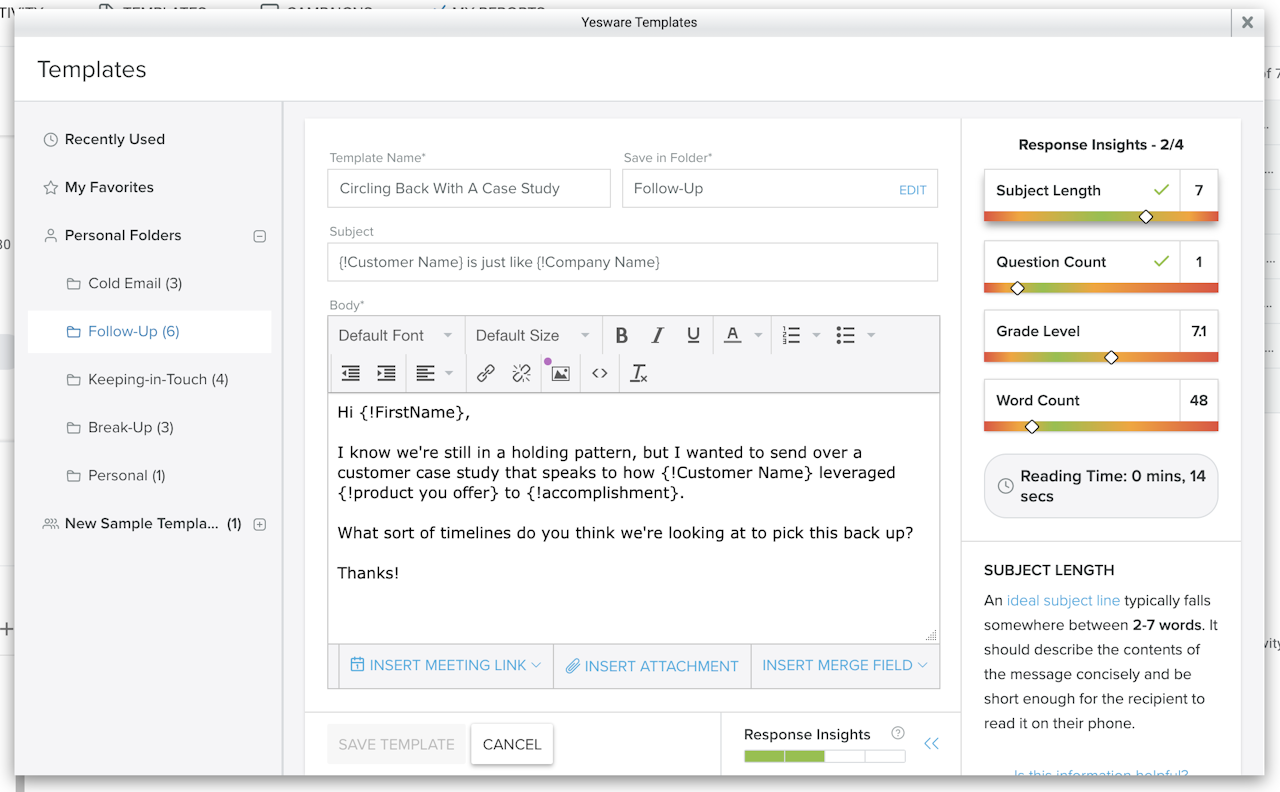
4. Once you’re all set, click “Save Template” at the bottom of the window.
Create Templates From the Compose Window
If you’ve written an email in the compose window that you’d like to save as a Template:
1. Click the “Template” button at the bottom right of the compose window.
2. Select the “Save as Template” option.
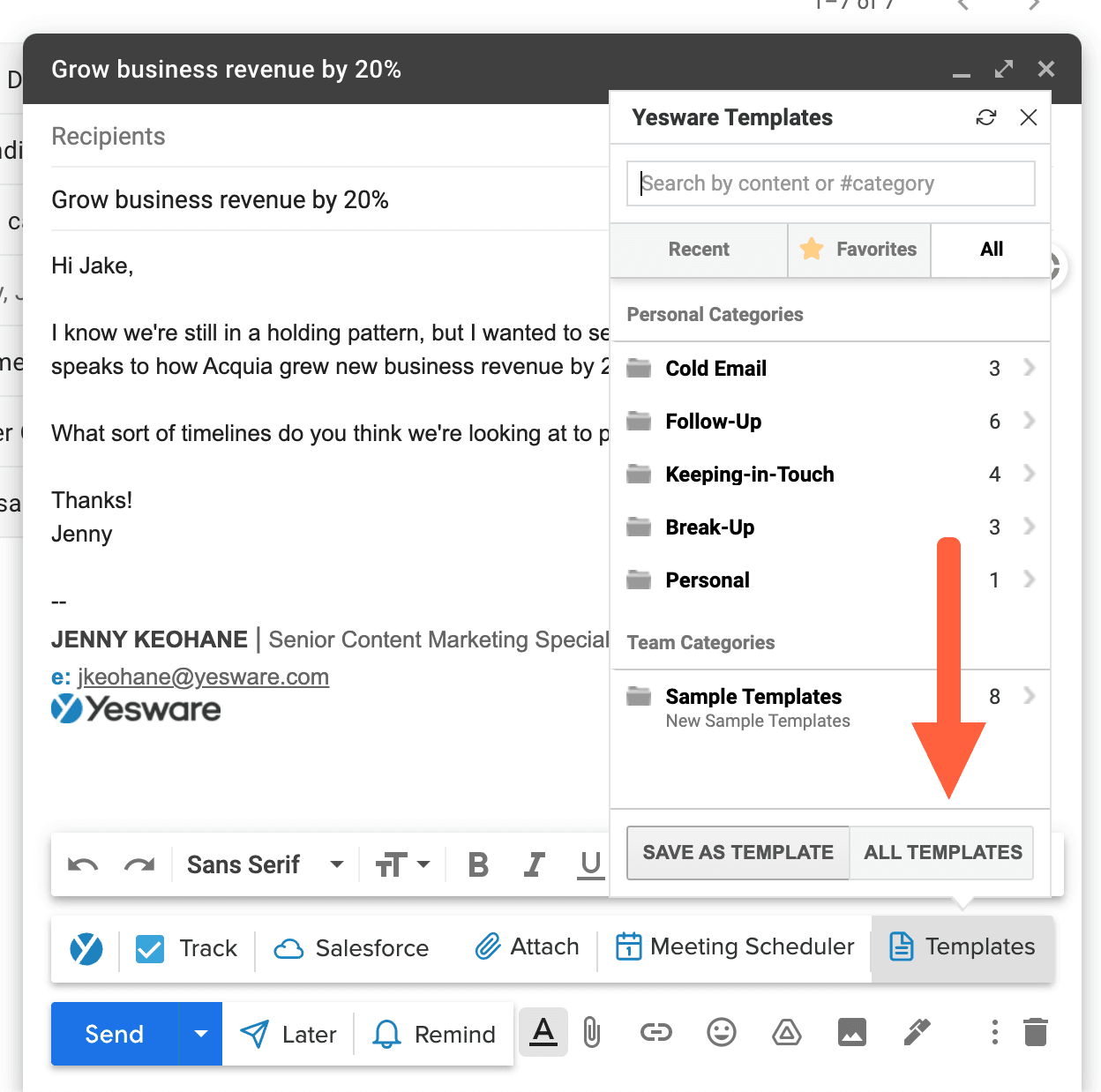
This will save a copy of the email to your Template library, allowing you to make edits and updates before saving.
Create Templates From Email Threads
You can also create a Gmail template from an email thread. If you look back on an email you’ve previously sent or receive an email from someone that you’d like to repurpose as a template.
1. Open the email and click “Save as Template” located at the top of the email.
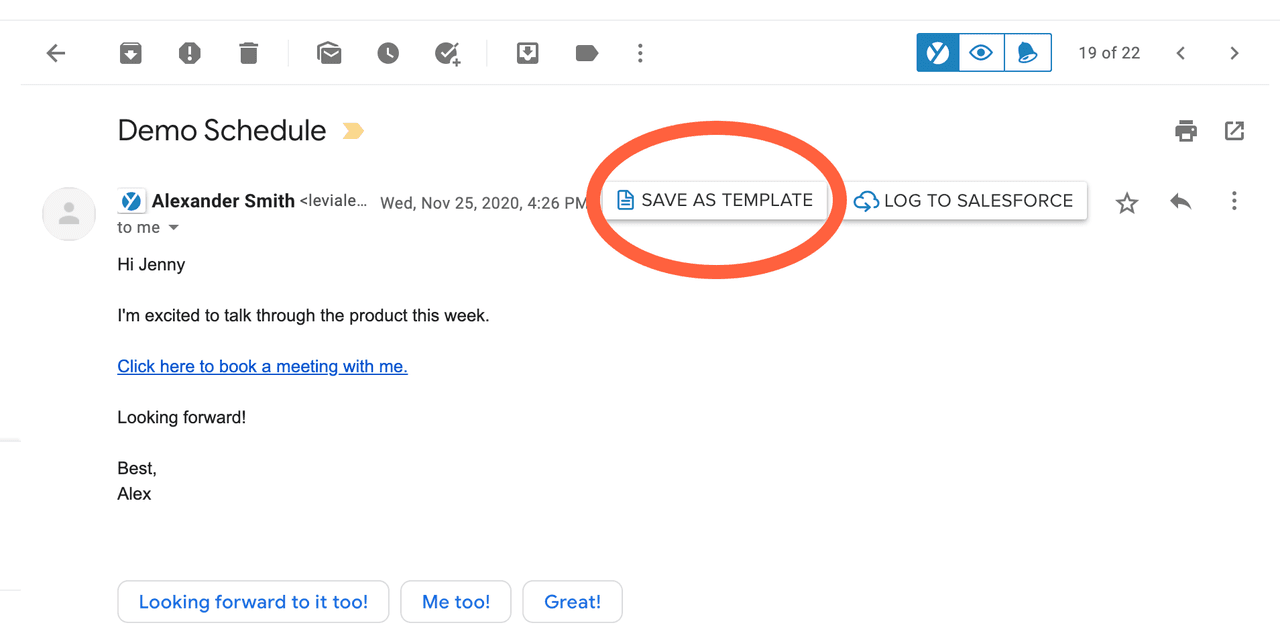
2. Make any changes (like pulling out recipient-specific information) and save the template.
How to Insert Gmail Templates Using Yesware
1. Select the “Templates” button at the bottom of your compose window.
2. Find the Template you’d like to use by either scrolling through your recent, favorites, or complete library.
3. Hover over the template you’d like to use and then click either “Fill in” or “Insert.”
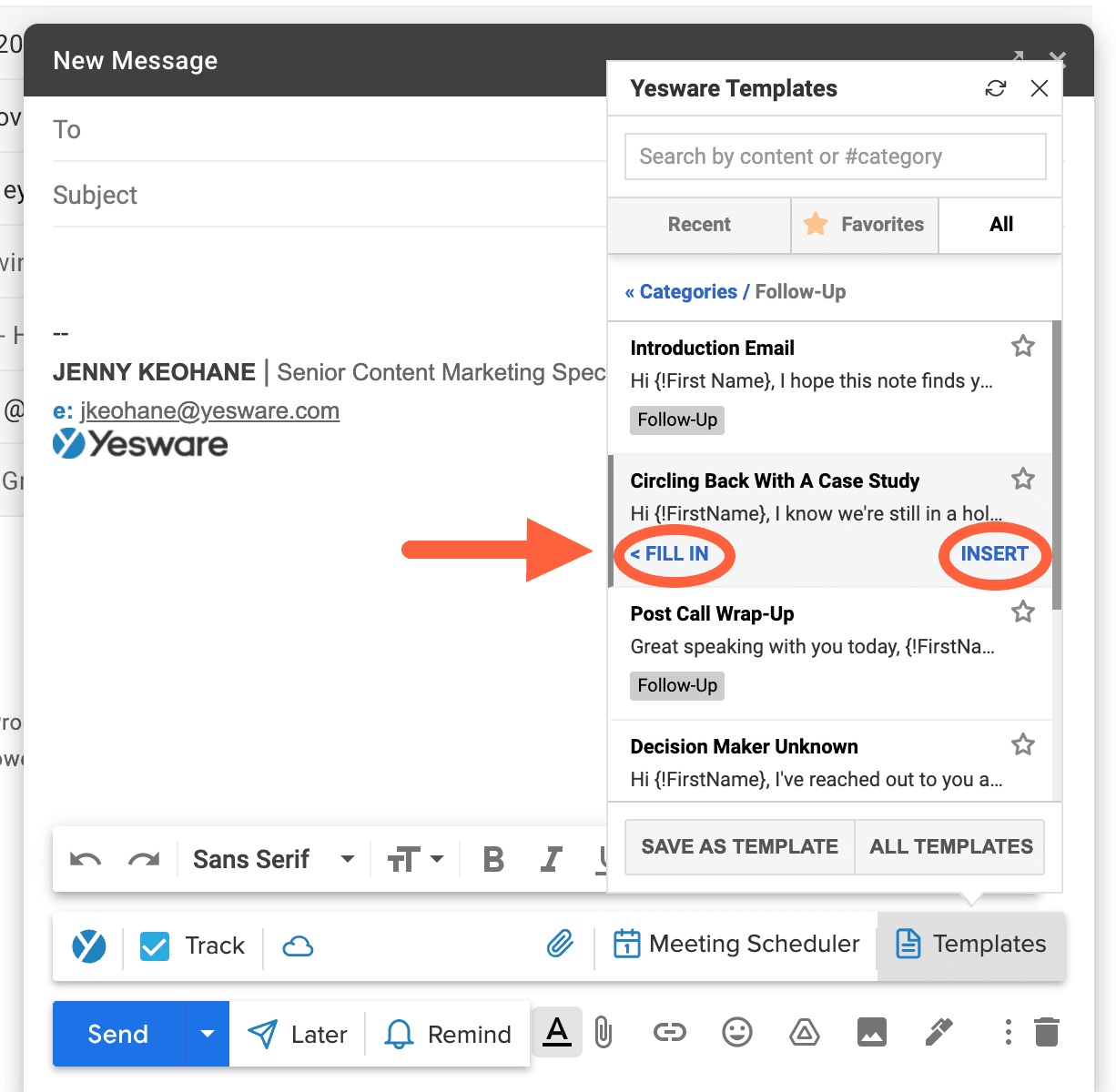
“Insert” will insert the Template as is and you can fill in the merge fields in the compose window.
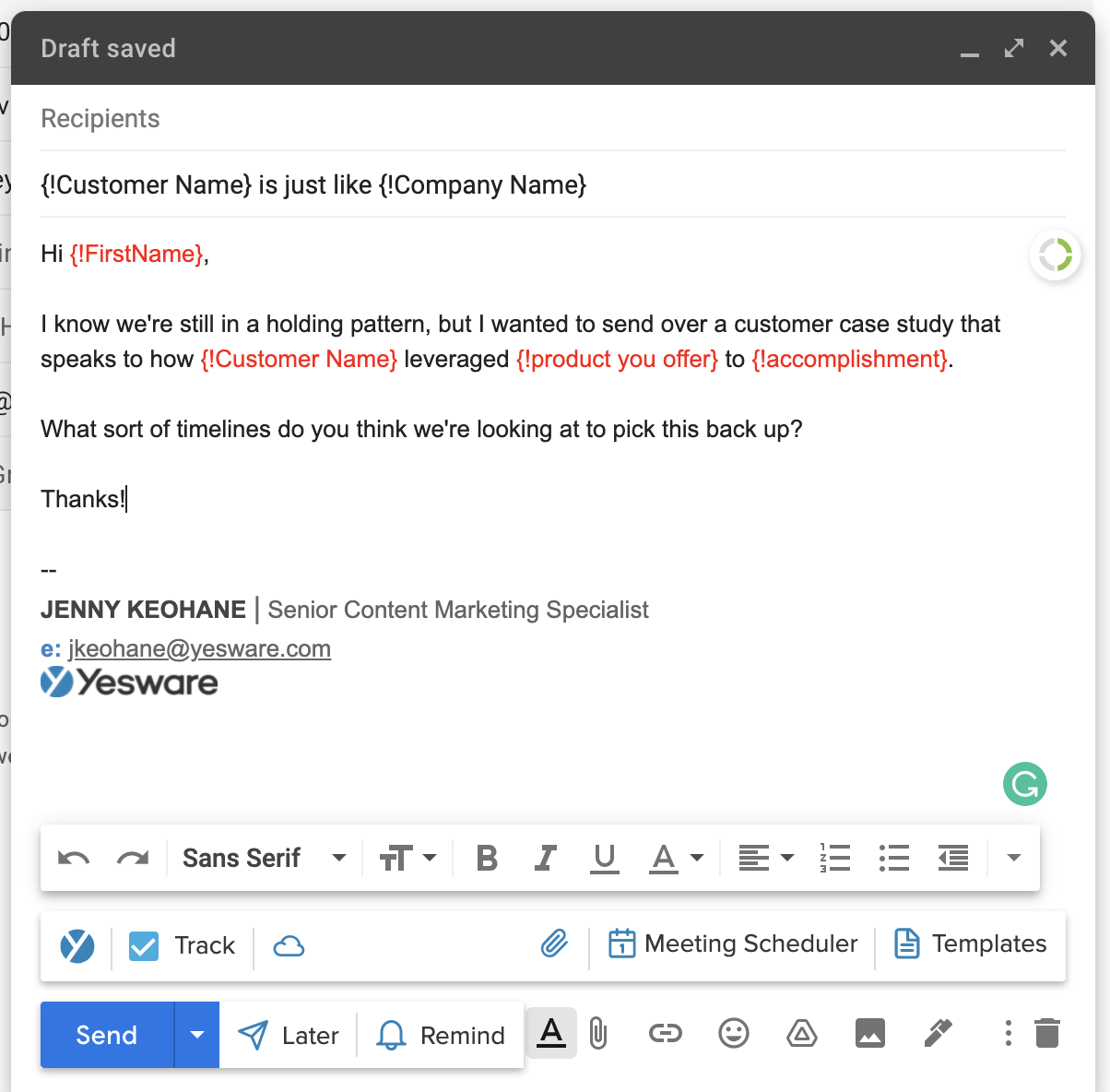
By selecting “Fill in,” you can then fill in your text fields and choose an option from the dropdown list you’ve created:
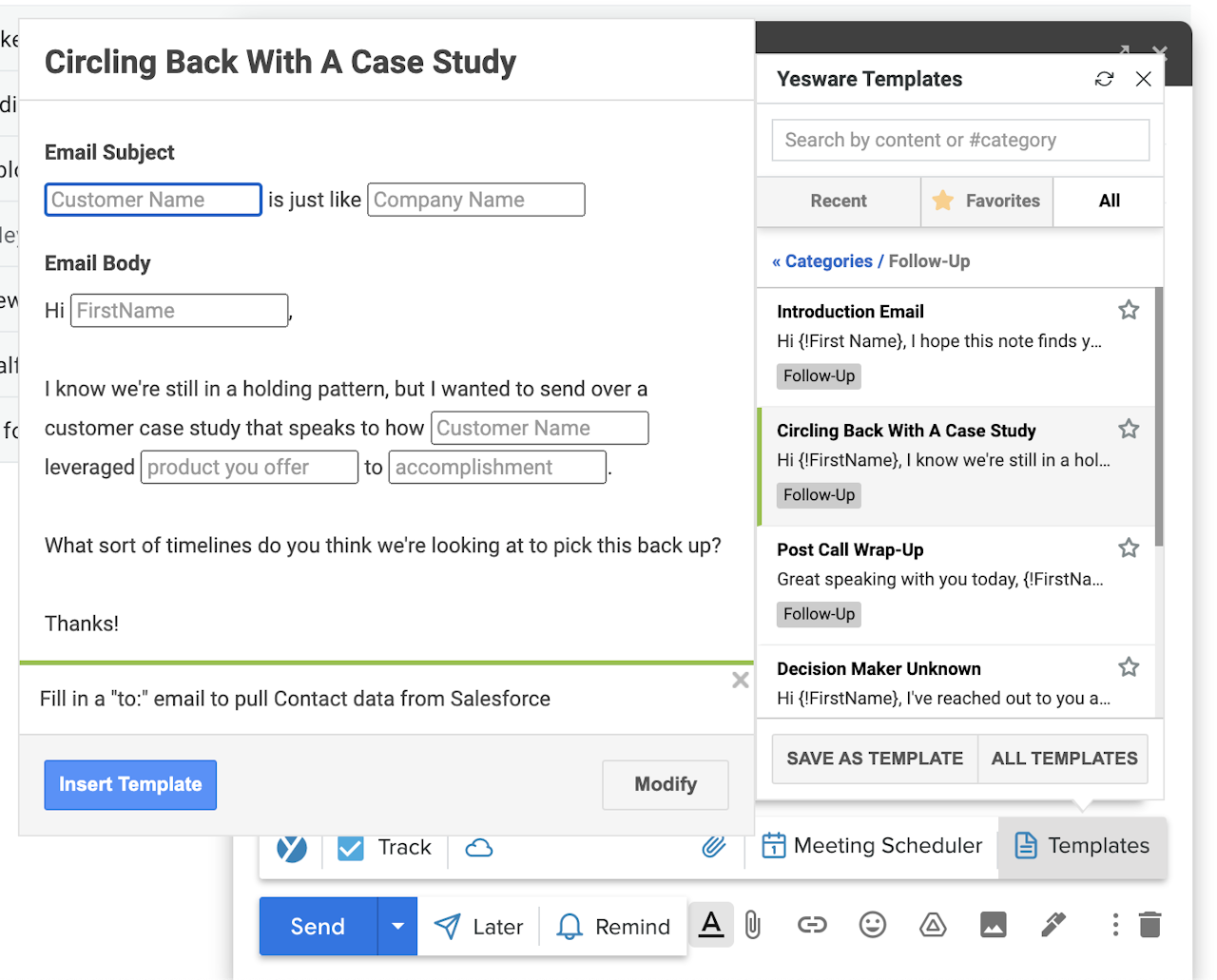
How to Share Gmail Templates Using Yesware
1. Find the Template you want to share.
2. Select the “Share with Team” button under the Template.
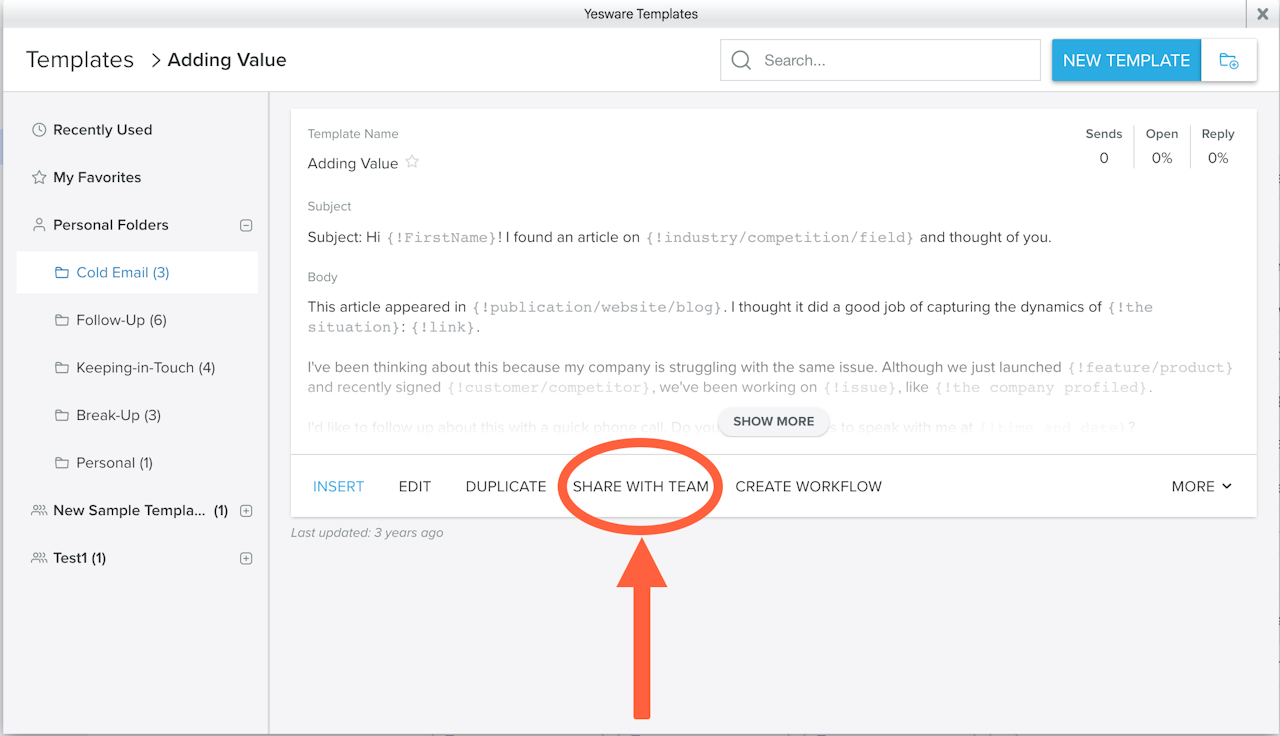
3. In the box that appears, select which team and folder you’d like to save the Template.
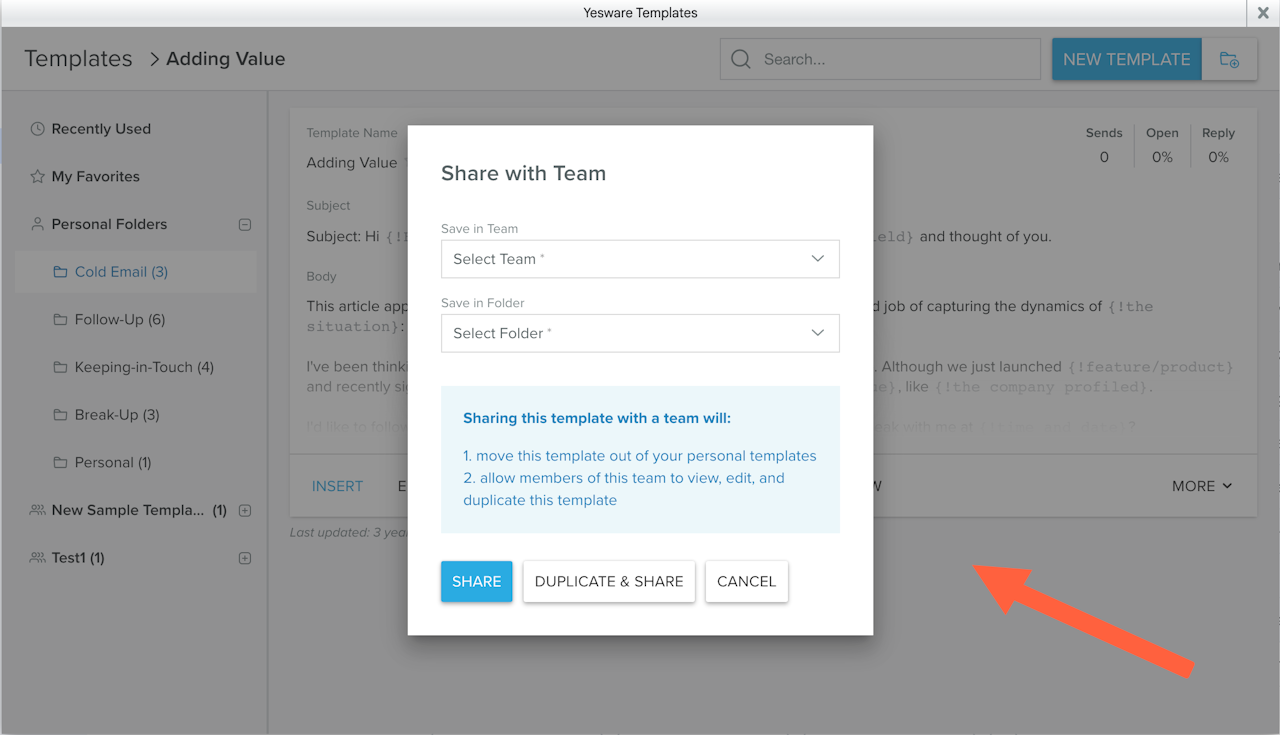
4. Click “Share” or “Duplicate & Share.”
Note:
- Share: this button removes the Template from your Personal Templates and puts it into the Team folder.
- Duplicate & Share: this button keeps a copy of the Template in your Personal folder but also creates a copy of the Template in the Team folder.
Now, team members can view, edit, and use that template for their own initiatives.
Email Template Examples for Sales
Let’s look at some Gmail templates for both cold outreach and follow-up emails to help you get started.
Email Templates for Cold Outreach
1. Do Their Research For Them
Subject Line: Articles for your commute home
Hi {!First name},
The last few calls I’ve had with companies like yours who {!specific stats about the recipient’s company} have led me to research {!topic that could be a pain point for them}.
I thought you would appreciate these articles. I thought they did a great job at addressing {!pain point}:
{!Link to content 1} – {!description of content 1}
{!Link to content 3} – {!description of content 2}
{!Link to content 3} – {!description of content 3}
If these resonated with you, let’s grab 15 minutes to see if {!your Company} can help by {!proposed solution for solving pain point}.
Is there a day or time that generally works best for you?
2. Event Follow-up
Subject Line: Great meeting you at {!Event}
Hi {!First name},
It was great meeting you at {!Event where you met}. I loved learning more about {!Something discussed}.
I’m really interested in hearing more about your role as {!Job title} at {!Company}, as {!Reason why you’re interested}. If you have time in the coming weeks, let’s {!Follow up action}.
I’m generally free on {!Days of the week}, does one of those work for you?
Looking forward to keeping in touch!
3. Impressed With Your Work
Subject Line: Really impressed with your work
Dear {!FirstName},
We haven’t met in person, but I’ve been impressed with your {!work/leadership/blog} for some time. {!Details about how this has made an impression on you}.
This isn’t a particularly easy environment to excel in. Amazing work.
I was wondering if I could ask you a couple of questions. My company is having some success with {!product/service}, but your insights could really help us accelerate.
I’d like to follow up about this with a quick phone call. We can cover the important issues in 20 minutes. Can I call you at {!time and date} EST?
Email Templates for Follow-Ups
1. Call Summary
Subject Line: {Company} Call Summary
Great speaking with you today, {!FirstName}! I’m glad we agree {!my company} would be a great fit for your team.
Here are the top value adds we went over:
- {!Value Add 1}
- {!Value Add 2}
Resources for Review:
- {!Resource 1}
- {!Resource 2}
- {!Resource 3}
Action Items:
- {!Action Item 1}
- {!Action Item 2}
P.S. {!Special} — {!Use this opportunity to link to case studies or third-party content your prospect might enjoy.}
2. The Nice to Meet You Follow-Up Email
Subject Line: Great to meet you at {!Event}
Hi {!First Name},
It was nice to meet you at {!Occasion where you met}. I loved learning more about {!Something discussed}. I’m really interested to hear more about your role as {!Job title} at {!Company name}, as {!Reason why you’re interested}.
If you have time in the coming weeks, let’s {!Follow up action}. I’m generally free on {!Days of the week}, if that works for you?
Looking forward to keeping in touch!
3. Just Left a Voicemail Follow-Up
Subject line: Just tried your line / next steps
Hey {!First Name},
I just left you a voicemail but wanted to drop a line by email in case this is more convenient for you.
I’m reaching out because it looks like {!Point of alignment between their company and yours}.
We’re {!Company pitch with value to them — include stat & customer name(s)}.
{!First Name}, I’d love to connect about your specific needs. I also have a suggestion about how you can {!Achieve desired result} (with or without us).
Give me a call back at {!Your phone number} if convenient, or feel free to reply to this email.
Thanks!
Tip: Grab more successful email templates here:
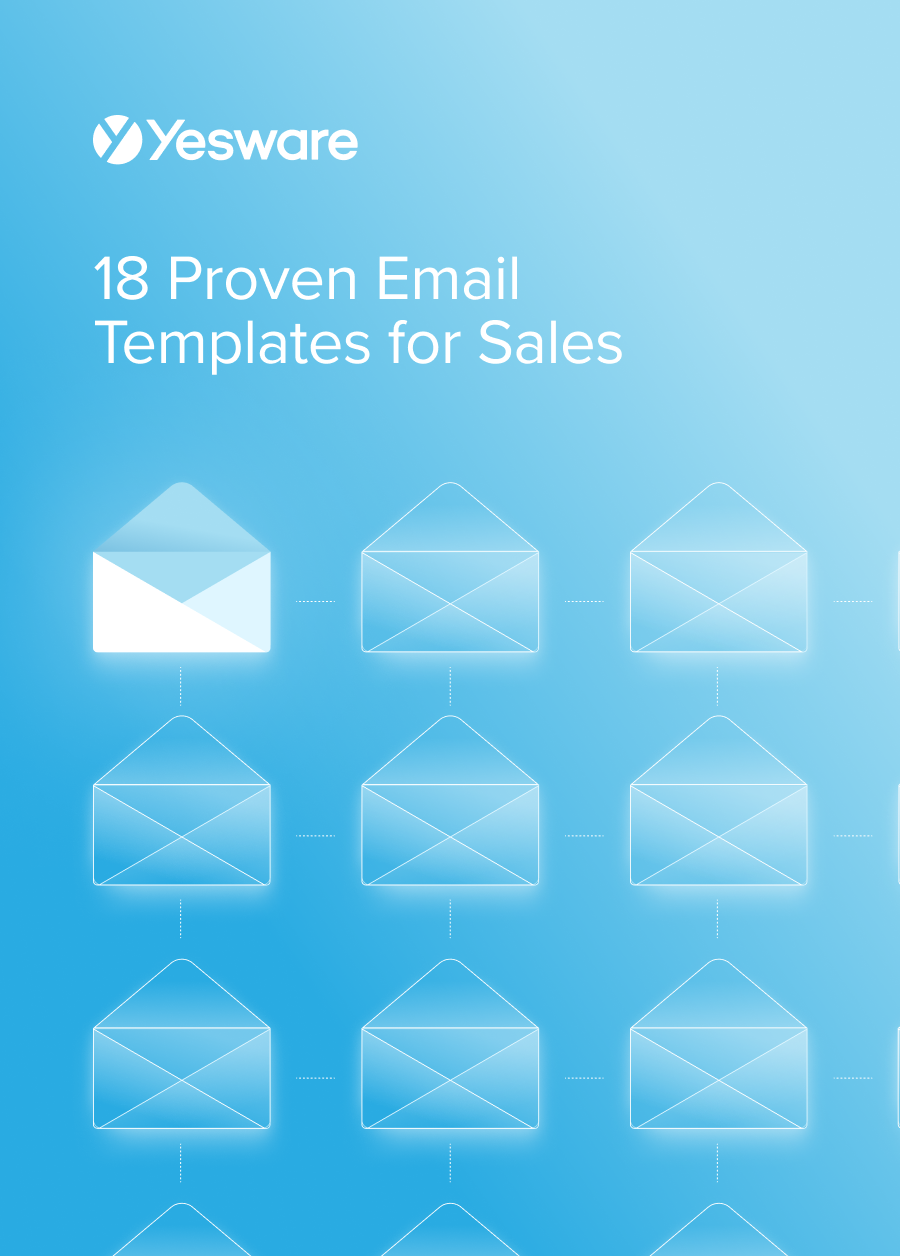 18 Proven Email Templates for SalesWinning email templates for cold outreach, follow-ups, and nurturing relationships – backed by data and real-world examples.
18 Proven Email Templates for SalesWinning email templates for cold outreach, follow-ups, and nurturing relationships – backed by data and real-world examples.Tips for Using Gmail Templates to Personalize Sales Outreach
1. Make the First Line About Them
A great rule of thumb when writing Gmail templates for sales is to always make the first line about your recipient.
The best way to hook your recipient right away is to acknowledge them and make it known you’ve done your research.
- “I saw your post about _____”
- “I noticed you manage _____”
- “Congratulations on _____”
- “Great insights on _____”
- “I’m inspired by the work you’ve done on _____”
And remember to always address recipients by their name.
2. Highlight a Pain Point and Offer Social Proof
Another rule of thumb in sales emails is to always highlight specific pain points relevant to the recipient. And one of the best ways to back up your claim is to provide proof.
Provide social proof that is relevant to the recipient and the point discussed, i.e. a case study of you solving a similar pain point for another company.
3. Keep Track of What’s Working
Make sure you have a tool that keeps track of how your templates are performing so you’re always making appropriate changes and tweaks to boost opens/replies.
Try A/B testing the body of your emails and subject lines so you can gauge what’s resonating with your recipients.
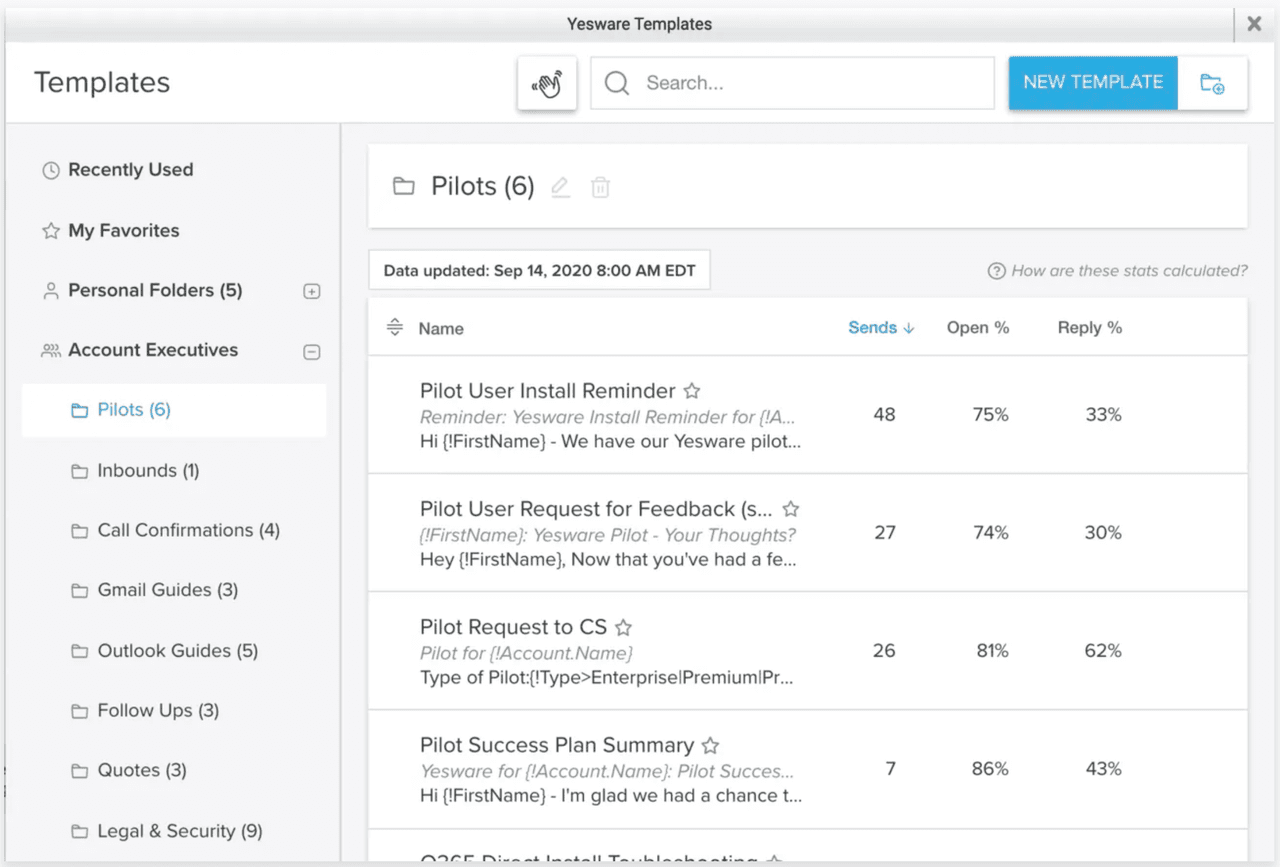
4. Use LinkedIn for Personalization
Using LinkedIn for sales has great benefits.
When creating and writing email templates, make sure you’re tying in pieces of personalization to show you’ve done your homework and researched the prospect before reaching out.
Any recent personal/professional accomplishments such as a promotion/title change, work anniversary, publication of an article, etc. — mention it! This will help you build rapport right off the bat.
5. Always Include a Clear CTA
Always include a clear call-to-action at the end of your email templates that’ll help generate action such as including a meeting scheduler link.
Provide the next steps for moving forward or getting in contact with you and your team.
Conclusion
Gmail templates are a game-changer when implemented into your sales process.
They not only help save time but allow you to gauge the best-performing messages and share them across your team for continued success.
For more tips and tricks on perfecting your email templates, check out these guides:
- How to Send Super Personalized Emails
- 5 Ways to Increase Email Engagement in 2021
- The Best Email Format [With Templates]
- 20 Cold Email Subject Lines Proven to Get Over 85% Open Rates
This guide was updated on November 16, 2022.
Get sales tips and strategies delivered straight to your inbox.
Yesware will help you generate more sales right from your inbox. Try our Outlook add-on or Gmail Chrome extension for free, forever!
Related Articles
Casey O'Connor
Anya Vitko
Casey O'Connor
Sales, deal management, and communication tips for your inbox
![How to Create Email Templates in Gmail [+ Free Templates]](/blog/_next/image/?url=https%3A%2F%2Fwww.yesware.com%2Fwp-content%2Fuploads%2F2022%2F05%2Fgmail-templates-yesware.jpg&w=1984&q=75)
