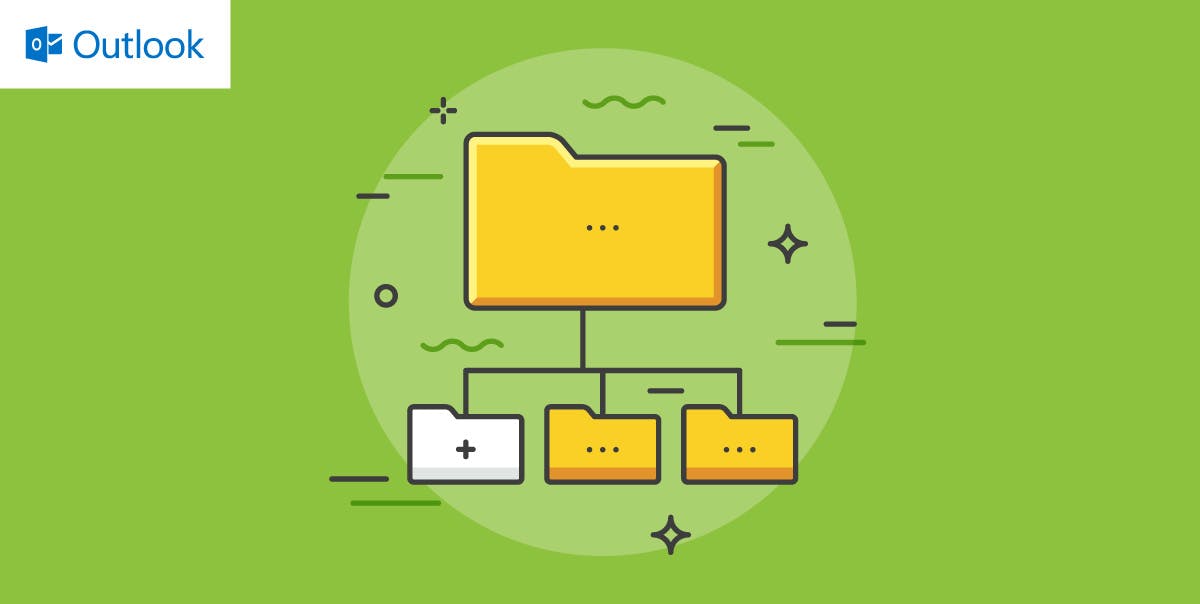How to Use Outlook Folders to Keep Your Inbox Organized
Gwen Lamar
When you don’t know how to create folders in Outlook, your inbox controls you.
Each time a new message arrives, you’re more disorganized than ever.
Folders help you streamline your inbox and boost email productivity.
It’s time to take control and change your inbox from a cluttered mess to a picture of success.
Below are the simple tricks to organizing your old messages plus a bonus way to create folders for future emails.
How to Create Folders in Outlook in 30 Seconds
Stop shuffling around trying to find that old email you’re looking for. Instead, you can create a folder so that it’s exactly where you need it when you need it.
Here’s how you can set up new folders:
- In the left pane of Mail, Contacts, Tasks, or Calendars, right-click where you want to add the folder then click New Folder.
- In the Name box, enter a name for the folder, and press Enter.
From here, you can get seriously organized. Try out these other hacks.
How to Add an Inbox Folder to Outlook in a Snap
- Click + (Create New Folder) in Outlook Mail.
- Type a name for your custom folder.
- Hit Enter.
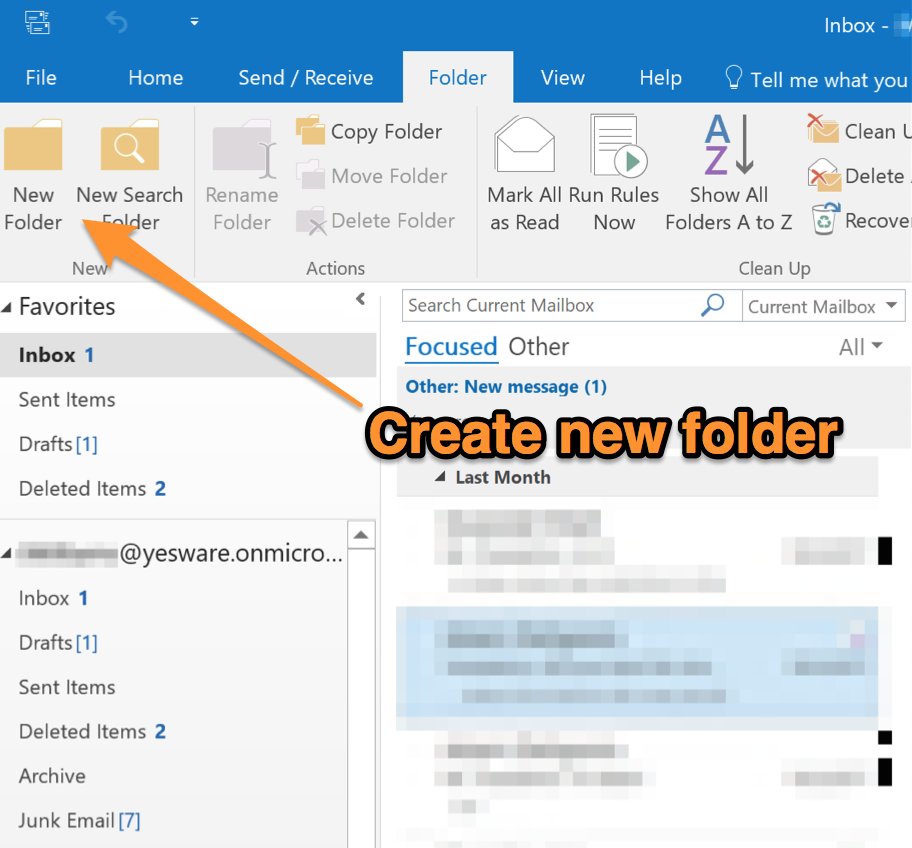
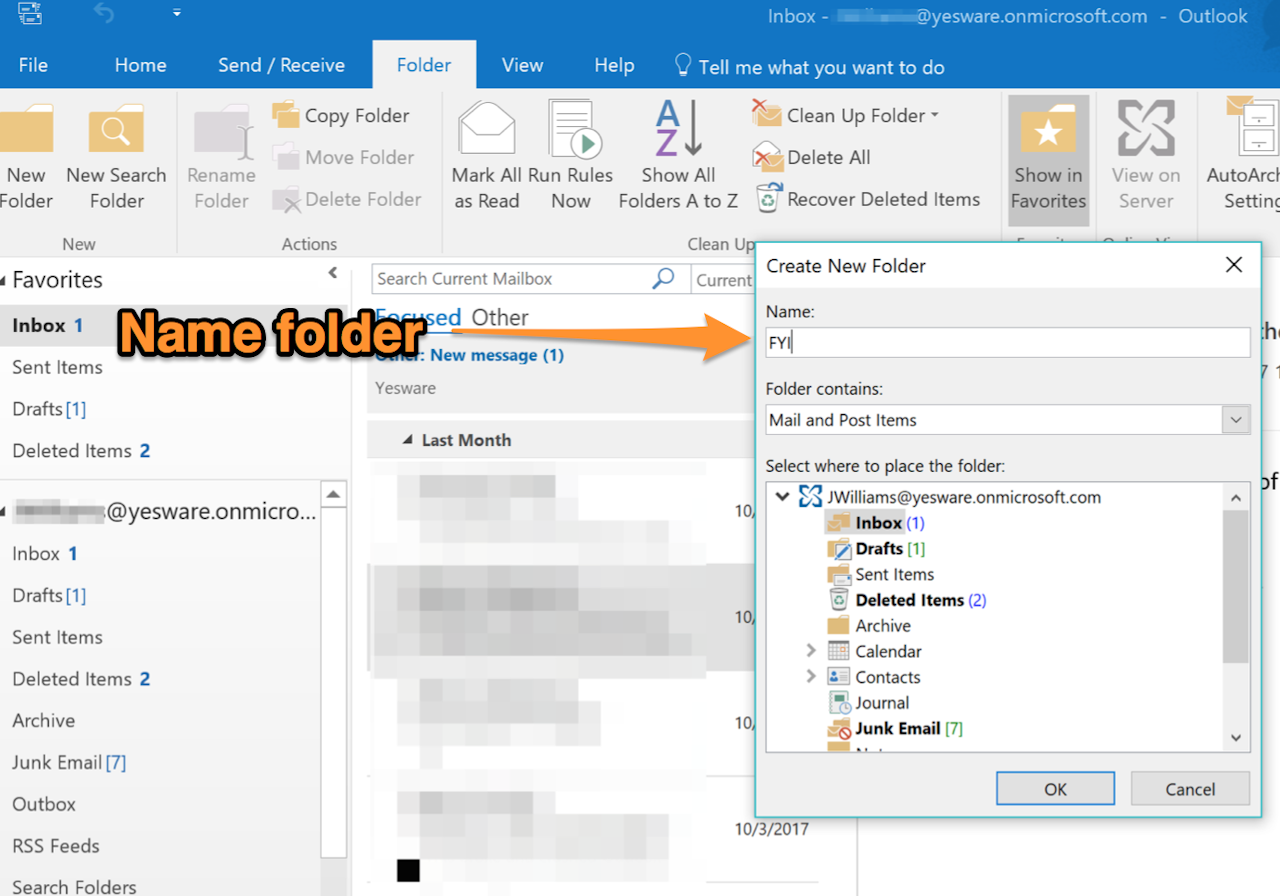
To create a new folder as a sub-folder to an already existing folder:
- Click on the folder under which you want to create the new folder.
- Click Create New Subfolder from the context menu.
- Type the new folder’s name.
- Hit Enter.
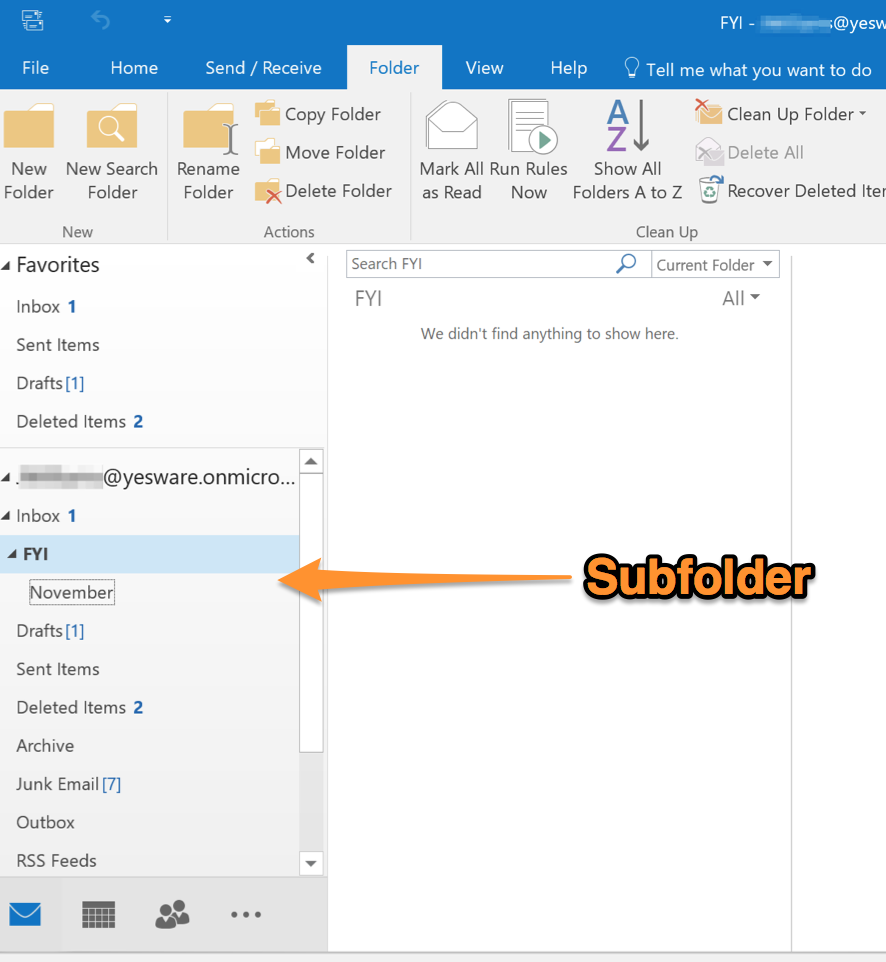
How to Organize Emails From Specific People
This one’s a little long, but it’s totally worth doing.
When you want to know how to create folders in Outlook, you shouldn’t have to repeat the process over and over again.
Instead of having to manually organize your emails as they come in, you can have messages from specific senders automatically go to folders.
Here’s how you can create folders in Outlook that are organized based on the sender:
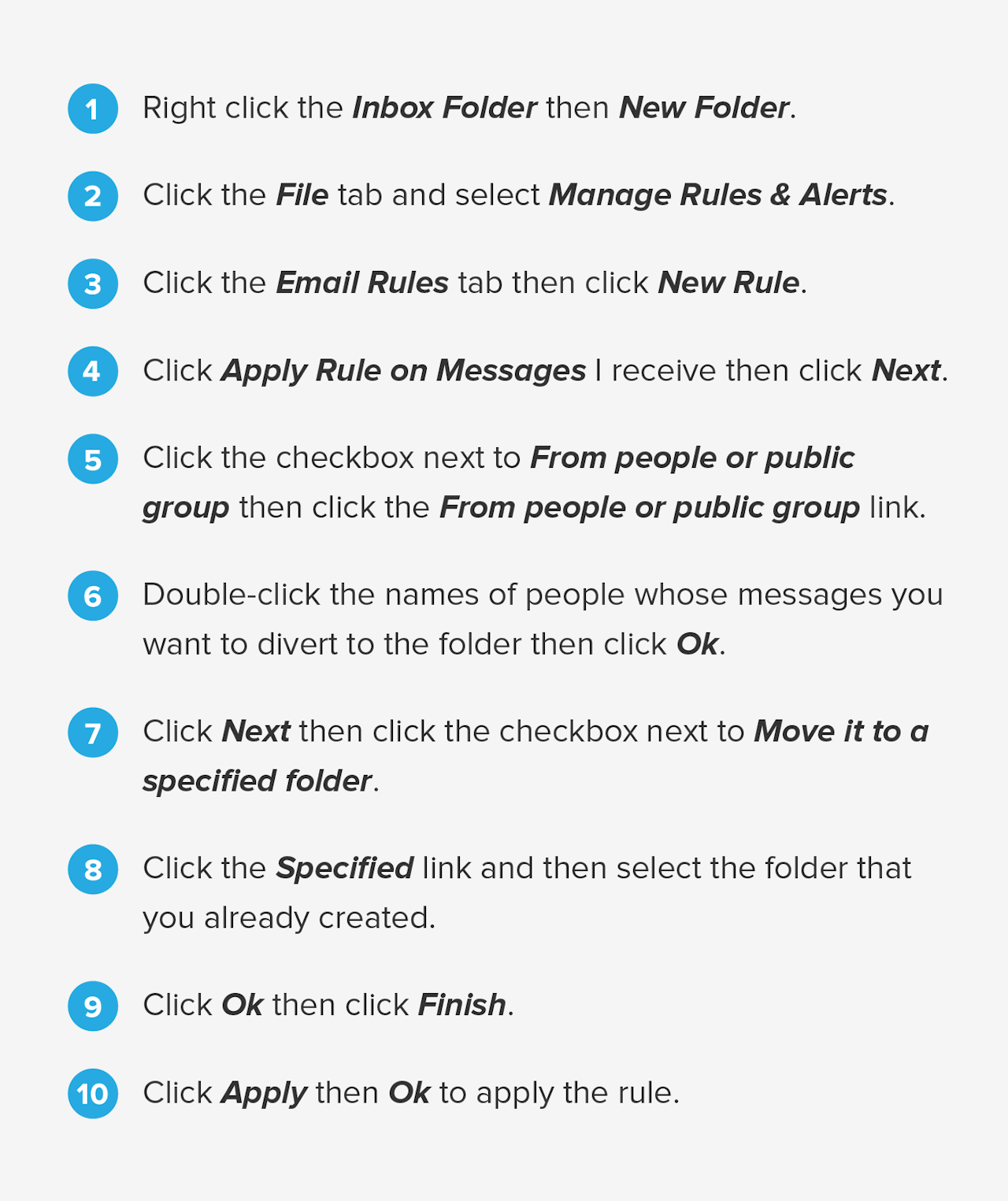
Bonus: Set Future-You Up To Send Emails Faster With This Secret Tool
What if I told you that you could set up folders for future emails that would save you time writing and searching for old emails?
That’s why we created a tool that does it for you. It’s called Templates, and it appears as a button in your inbox.
The end picture: Your future emails are already written for you — they wait for you to add custom info and press “send.”
Here are some benefits of having a template library:
- Quick, easy organization: Categorize your messaging (cold emails, follow-up, break up etc.) for fast reference.
- Pre-filled messaging: The information you keep typing is already there for you, with placeholders for the info that changes. What it means for you? Less mistakes, more time saved. It’s a win-win.
Here’s how you can get started with templates:
- Get Yesware in your inbox (completely free, 60-second setup).
- Click on the Templates module.
- Create and save templates for reuse.
5 Effective Email Templates Free For The Taking
To get the ball rolling, here are 5 templates to plug into your library right now (here’s a doc with all of the templates for quick reference).
1. An Email Update Template That Is Clear and Quick
Subject Line: {!Topic} | {!Who/What It Affects}
Hi {!all/team/person}:
It is my pleasure to announce that {!change and people/focus it affects}.
{!Person or topic 1}.
{!Who/Why/What/Where/When. Tell a story here about how this change came to be}.
{!Person or topic 2}.
{!Who/Why/What/Where/When. Tell a story here about how this change came to be}.
{!Final sentence reiterating change and how it affects readers} Please join me in {!action}.
2. A Formal Email Request That Gets The Point Across
Subject Line: Please Read: Needs Your Attention
Good morning, {!all/team/person}:
{!Give pertinent context here}.
{!Link to further reference}.
My request for you: {!formal request in one sentence}.
- {!Action Item 1}
- {!Action Item 2}
More info on {!topic}…
What it involves:
{!1 sentence summing up the context}.
This matters because:
- {!WIIFY—point 1}
- {!WIIFY—point 2}
- {!WIIFY—point 3}
Thank you for your help!
3. The “Nice to Meet You” Email
Subject Line: Great to meet you at {!Event}
Hi {!First Name},
It was nice to meet you at {!Occasion where you met}. I loved learning more about {!Something discussed}. I’m really interested to hear more about your role as {!Job title} at {!Company}, as {!Reason why you’re interested}. If you have time in the coming weeks, let’s {!Follow up action}. I’m generally free on {!Days of the week}, if that works for you?
Looking forward to keeping in touch!
4. A Meeting Agenda Template To Keep You On Track
Subject Line: Agenda for {!Meeting Name}
Hi {!First Name},
Looking forward to our meeting at {!time}. Details below:
Topic: {!What will be discussed}.
Why: {!Because ____}.
Goal: {!To ____}.
Dial-in: {!Delete if unnecessary}.
Questions/Concerns to Address
{!Item 1}.
{!Item 2}.
{Item 3}.
Thanks, and talk to you soon!
5. A Cold Email Template That Breaks The Norm
Subject Line: How to {!Action} {!Outcome}
Hi {!First Name},
{!Your Name} reaching out from {!Your Company} — {!Shared detail}.
Yep, this is another #coldemail that says who I am and asks for a meeting; but I’ve {!Specific research you’ve done on person}.
{!Connection/uncommon commonality}.
{!Details of your service} — does this sound like something of value to {!Company} or maybe something you’re actively looking for?
Here is {!Piece of content}.
Are you open to chatting next week? {!Incentive to call}.
Thoughts?
Here’s a doc with the templates — for quick reference.
5 Inbox Folder Ideas To Keep Your Messages Up-To-Date
Your email habits say a lot about you.
Whether you’re a “zero inbox” type or totally unbothered by emails piling in, you still need a way to stay organized.
Here are 5 folders you can use to make your inbox a simple to-do list:
- Inbox: Unless you respond immediately and are waiting for an immediate response, there should be no emails here.
- Today: Time-sensitive. Requires a quick response.
- This week: Needs to stay top of mind by the end of the week.
- This month: Needs a longer-term response.
- FYI: An email that you may need to reference later. Purely informational.
However, the way you organize your emails depends on what is most helpful for you.
After all, it’s your inbox.
Get started by listing out a few categories that your messages might fall into and start there. Remember, you can always delete or change labels if the methods aren’t working.
Using Gmail? How to create folders in Gmail.
Get sales tips and strategies delivered straight to your inbox.
Yesware will help you generate more sales right from your inbox. Try our Outlook add-on or Gmail Chrome extension for free, forever!
Related Articles
Jenny Keohane
Jenny Keohane
Melissa Williams
Sales, deal management, and communication tips for your inbox