How to Create an Email Signature in Outlook [+ Examples]
Casey O'Connor
Many salespeople put a tremendous amount of thought and planning into the body of their emails. Even the subject line gets a good amount of attention. But many reps neglect their email signature — a decision that can often be to their detriment.
Although it sits at the bottom of an email, your Outlook signature is actually one of the first ways to make an impression on your reader. It should be given as much thought and consideration as the other components of your email message.
In this article, we’ll go over what makes the email signature so important, what to consider when designing one, and the exact steps you need to follow in order to create or edit your own.
Here’s what we’ll cover:
- Why You Need an Email Signature
- How to Add or Change Your Email Signature in Microsoft Outlook
- 5 Examples of Email Signatures to Copy and Paste
- How Yesware Can Help Your Team Better Manage Your Emails
Why You Need an Email Signature
Your email signature is, surprisingly, one of the best ways to make a first impression on your recipient. In many ways, it is akin to a digital business card for new contacts. It’s also an easy point of reference for anyone who needs to contact you.
In heat map studies, email signatures created with intentionality drew a tremendous amount of attention upon opening the email. Let’s look at a couple of examples.
Below is the heatmap of an email with a basic (and somewhat poorly-designed) signature. Notice the way the reader’s attention splits between the sender’s contact information and their company details — this information could certainly be better streamlined, to say nothing of its style or design.
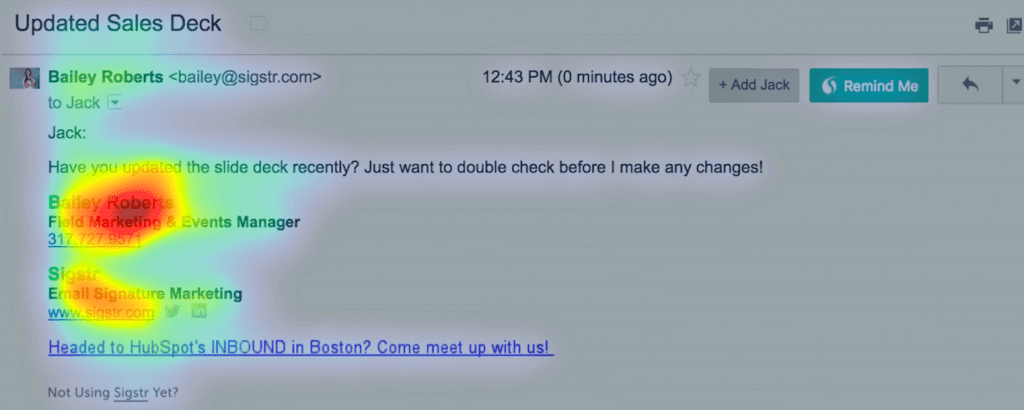
Worse than that, though, is the fact that the reader devotes almost no attention to the call-to-action underneath the signature. This is a huge missed opportunity!
Now, check out the next heatmap. The following email was sent with an optimized and carefully crafted signature, with the CTA built-in.
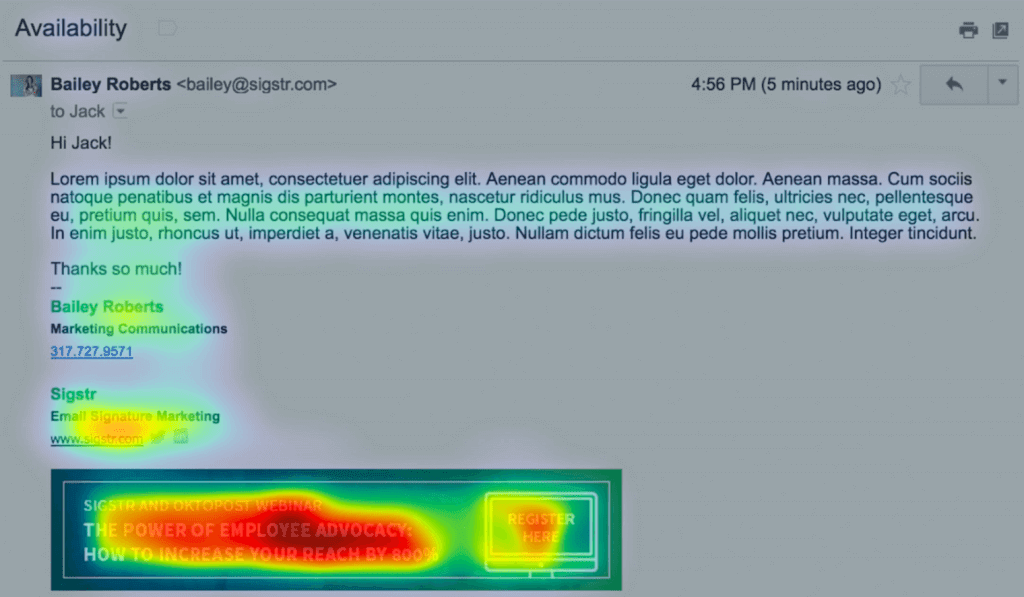
Look at that difference! The reader’s eyes are immediately drawn to the signature box, where they’re called to engage further with the brand.
Now, this isn’t to say that you absolutely must include a banner, or bright colors, or even any images at all. The point here is that there is a right and a wrong way to plan and design your email signature — and the right way will generate a lot of opportunities for your business.
When crafted correctly, an effective Outlook signature can help achieve the following:
Attract Attention
The heatmap studies above are a perfect example of this — if you want to draw attention to something in your email, you might want to consider making it a part of a well-designed signature.
Unilever had fantastic results with adding their Twitter link to their email signatures, increasing their following by nearly 500%. If, like Unilever, you’re hoping to grow your social media following — or perhaps you’re running a special promotion or hoping to book more demo meetings — including the relevant information in your signature can help it stand out.
Demonstrate Professionalism
Even the most basic signatures can elevate a first impression. An email signature lets your readers know that you’re ready and willing to connect.
Invite Communication
An email signature can also serve as an invitation for your readers to learn more about your company. By including hyperlinks to social media profiles or helpful content, you can entice your recipient to engage with your brand and move them further down the sales funnel.
There are many ways to create an effective email signature. The design you ultimately choose will likely depend on your personal preferences. In some cases, your company may also have brand guidelines or expectations for consistency across the organization.
Regardless, your email signature should be a staple for all of your outgoing messages. Here are a few things to keep in mind no matter how your signature ultimately takes shape.
Shorter Is Better Than Longer
In general, 3 – 4 lines of signature text should suffice. Depending on what you include, you may have to make some choices about what information takes priority. In general, aim to allow enough space for your name, job title, company, and phone number. It’s okay to get creative — some of these things can fit together on a single line of text.
Keep It Simple
Microsoft has made it easier than ever to include images, icons, and brand colors within your signature. That being said, don’t go overboard. Your email signature should be created with your brand in mind, but try to stick to one or two colors and a single font. This will help keep the appearance professional and make it easy for your recipients to learn more about you and your company.
How to Add or Change Your Email Signature in Microsoft Outlook
If you’re ready to create your own Outlook signature, or it’s time to spruce up the basic one that’s been getting you by, follow these easy steps.
(Note: Gmail also offers the ability to insert signatures, but the following step-by-step is only for Outlook email.)
{Step 1} Open a new email message.
Open Outlook. Follow the same steps you would if you were about to compose a new message. Click New Email.
When you open a new email message, a new window will appear. You are now in the Message tab.
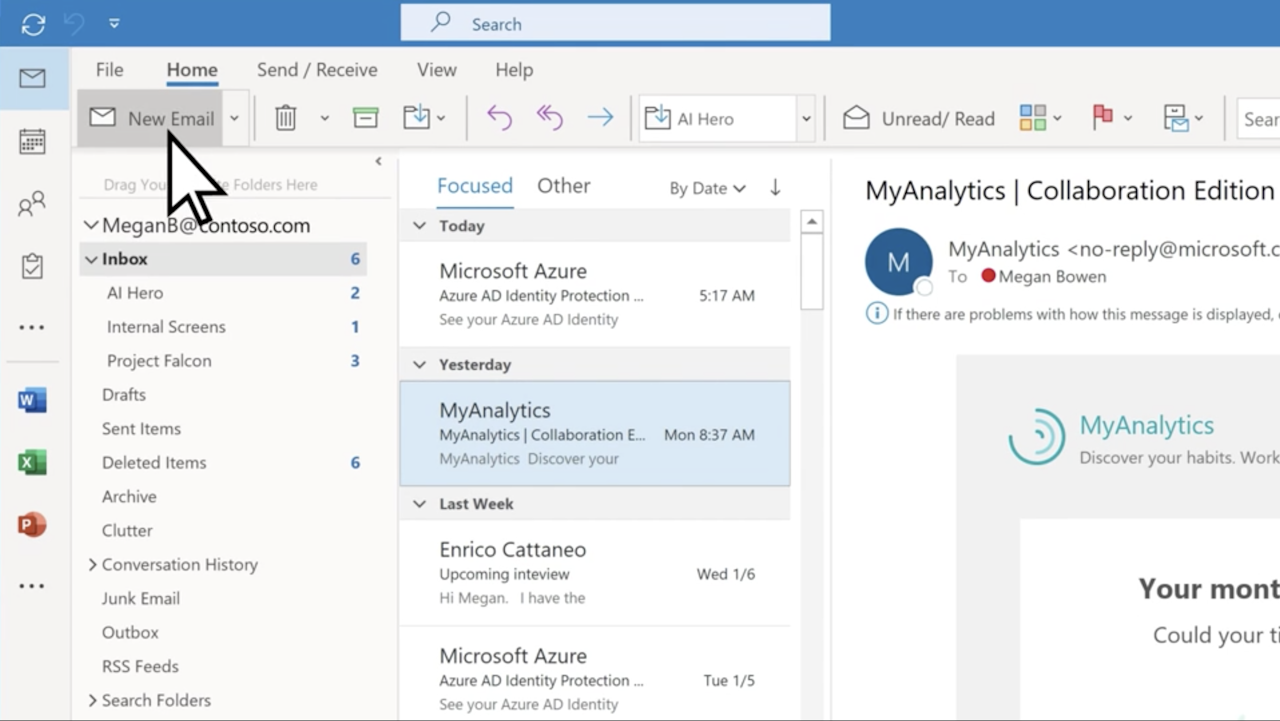
{Step 2} Click Signature along the top menu bar.
In the Message section, select Signature and click Signatures. The Signatures and Stationery window will appear.
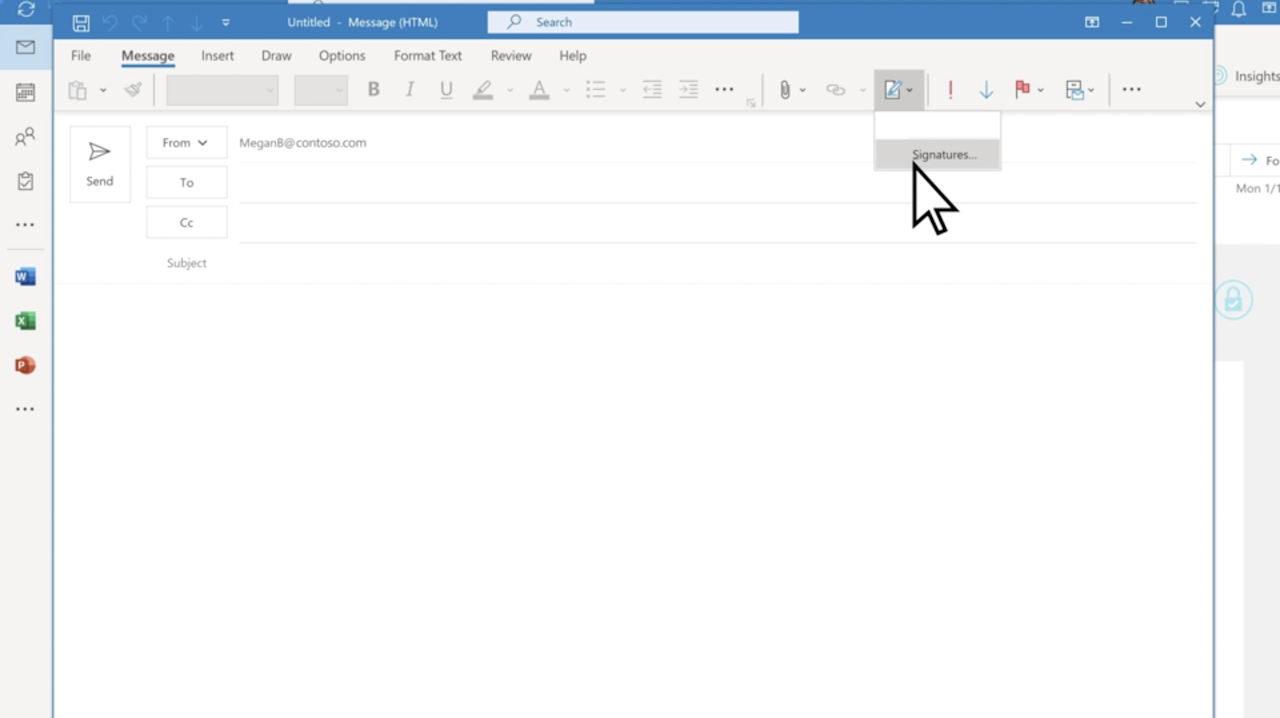
{Step 3} Click New.
This will create a new pop-up box with a prompt to name your signature.
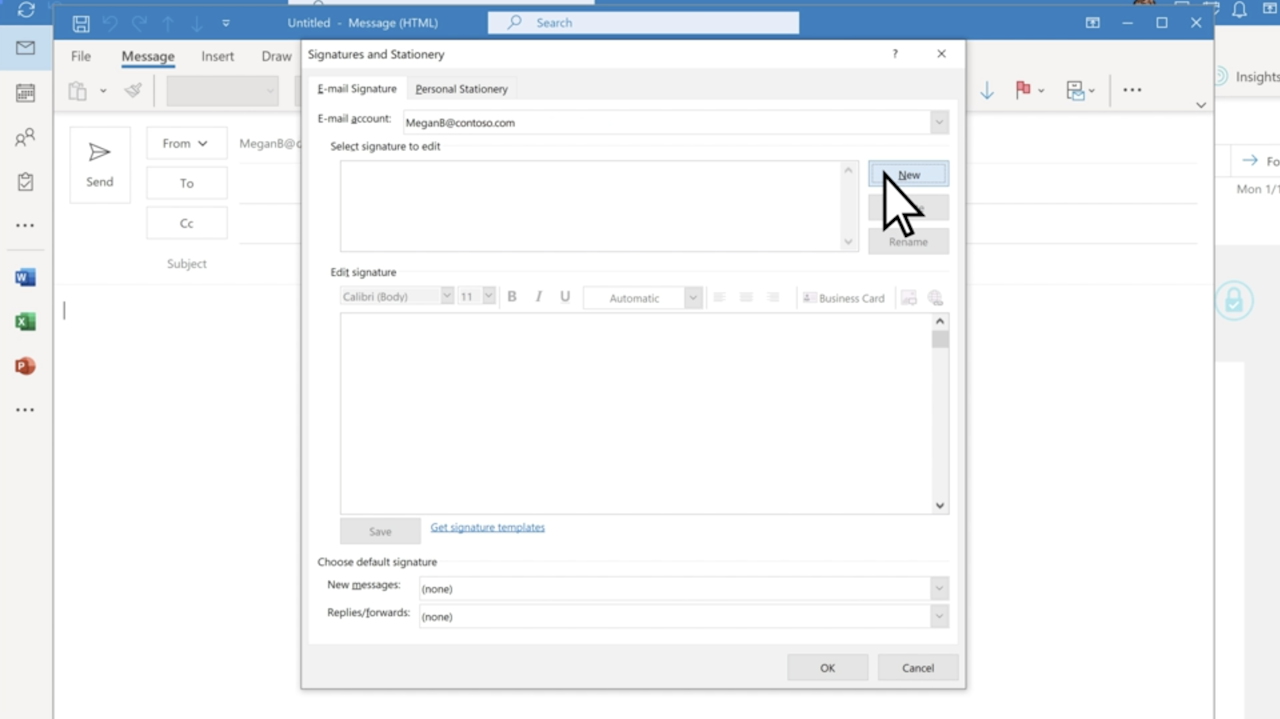
{Step 4} Name your new signature.
Don’t overthink this step; a basic name will do the trick. You’ll just have to consider whether you’ll ultimately have a variety of signatures. If so, name accordingly. Then, click OK.
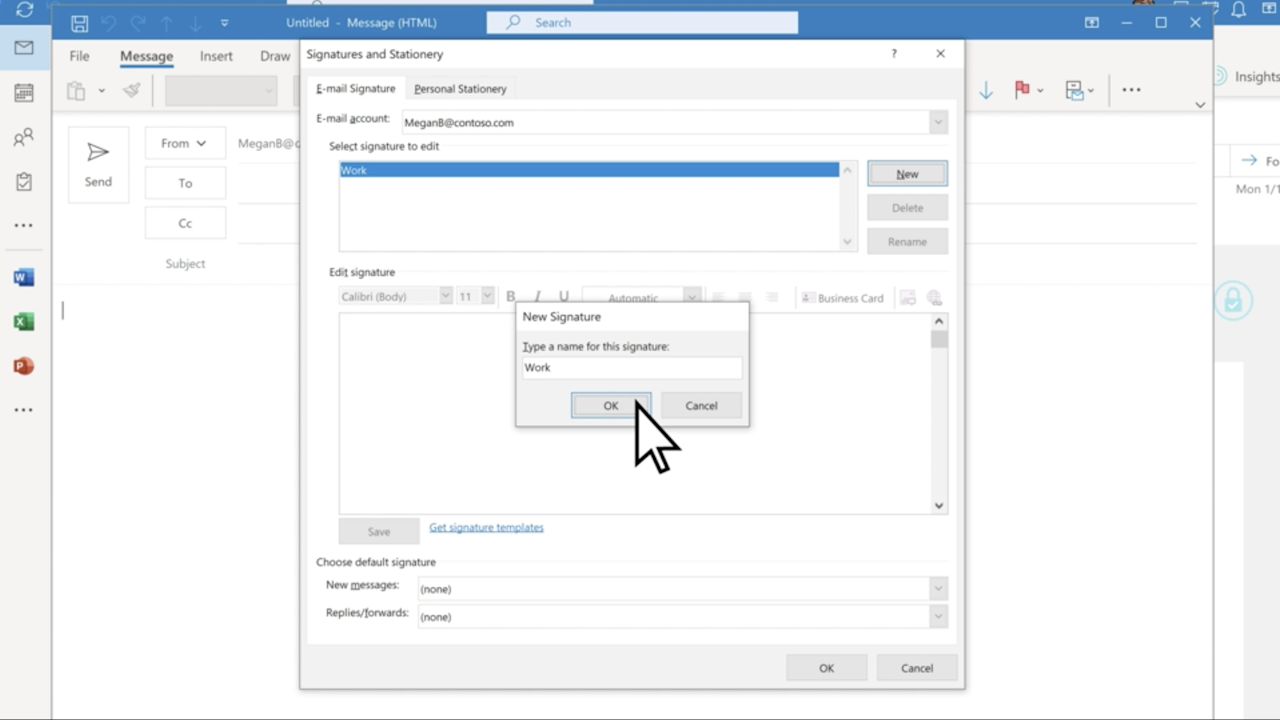
{Step 5} Design your signature.
Once your signature is named, you’ll be back at the Signatures and Stationery window. Here is where you’ll do the design work. Outlook allows you to include a variety of text, images or image icons, and links.
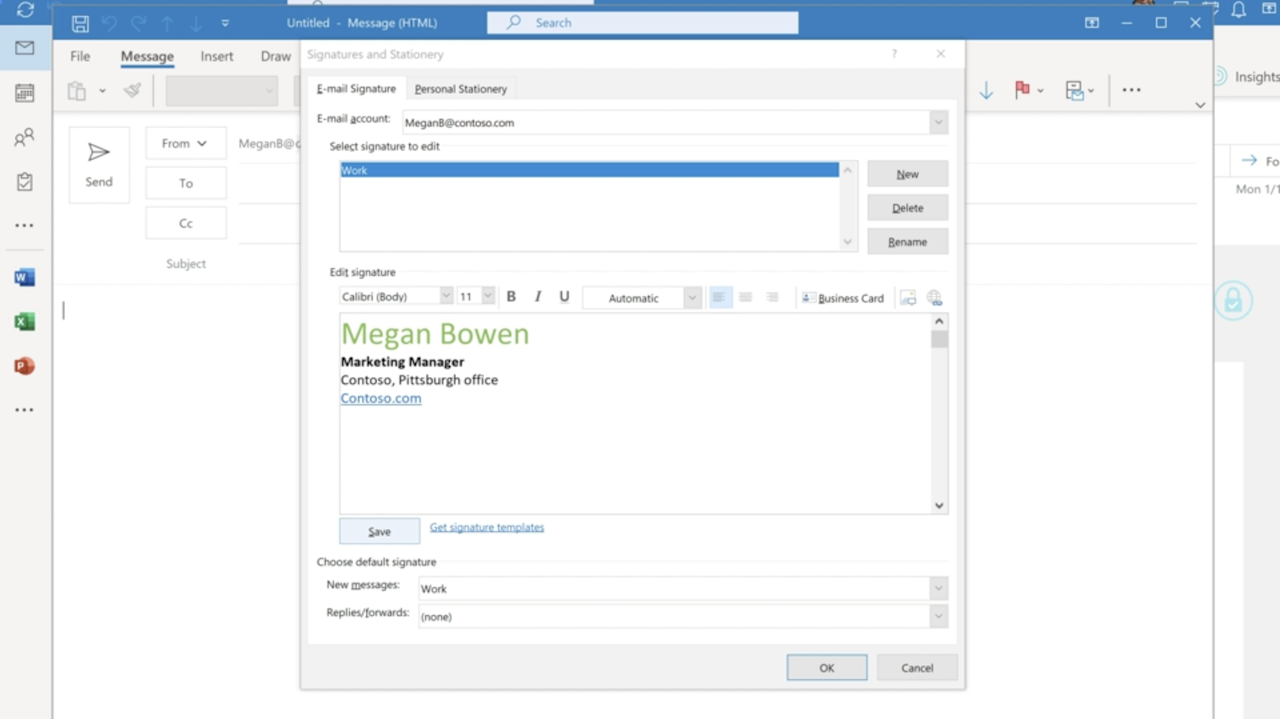
{Step 6} Assign your new signature to an email address.
Find Choose default signature in the Signatures and Stationery window. In the dropdown box labeled Email Account, choose the email address that you’d like to associate with your new signature. Click OK.
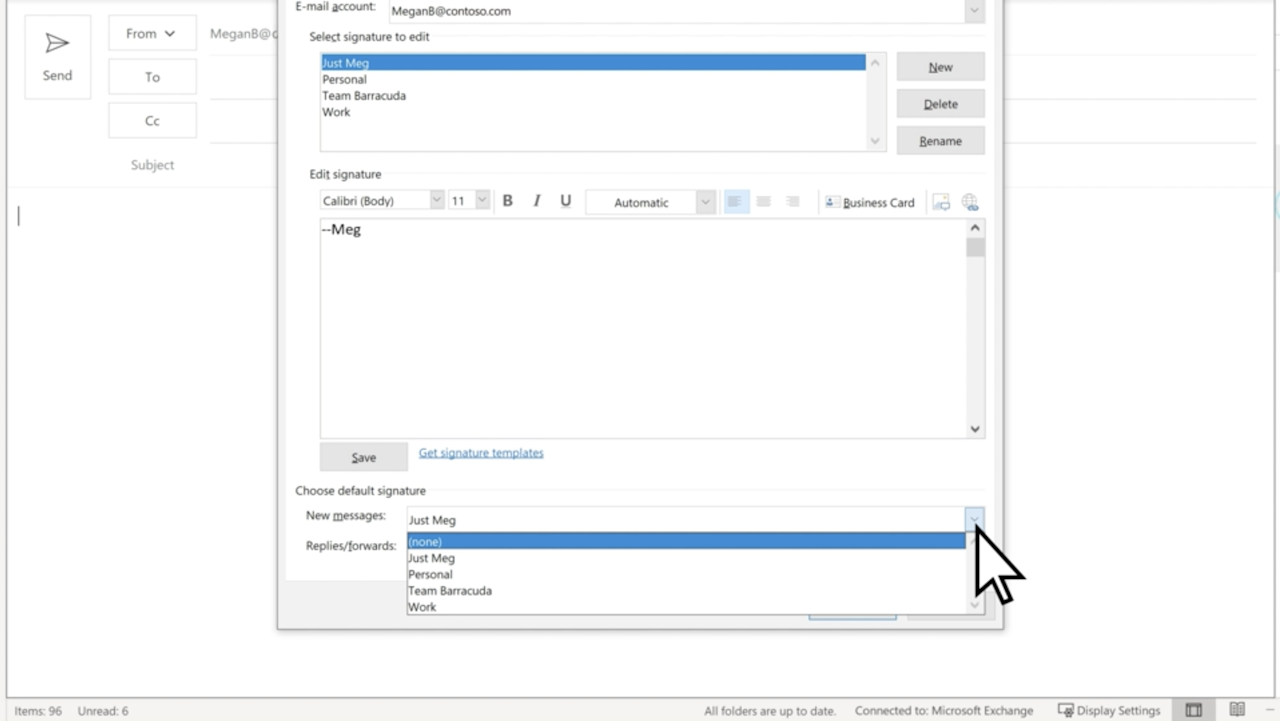
{Step 7} Close the email you opened to start using your signature.
In order for your new Outlook signature to appear in future outgoing messages, you will need to close the original message you opened and create a new message.
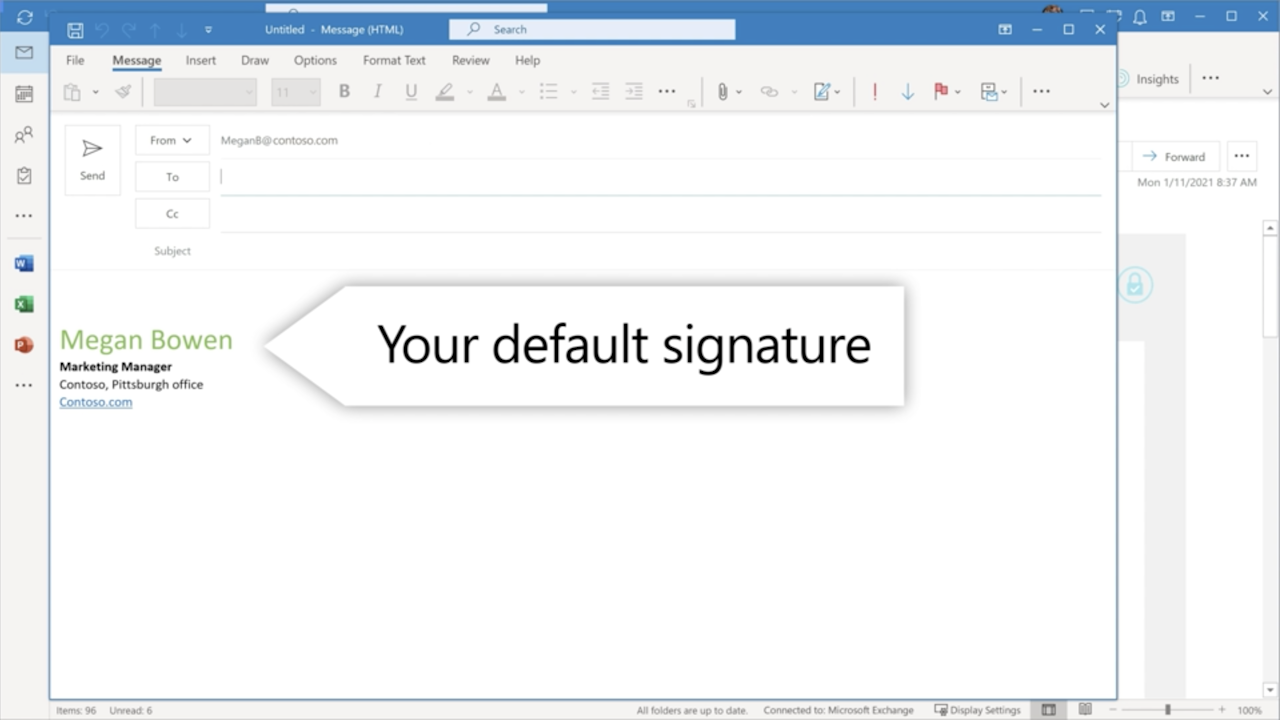
Here’s a quick tip: try sending an email to yourself to confirm that your signature is successfully included.
Note that some of these steps may vary slightly, depending on which version of Outlook you use.
5 Examples of Email Signatures to Copy-and-Paste
If you’re ready to create your own version of the digital business card, but aren’t sure where to start, feel free to use one of our examples below. We’ve included copy-and-paste templates to get you started; images, colors, fonts, and icons will be up to you!
An Email Signature for Promoting Your Social Media Pages
This template gives your recipients easy access to all of your company’s social media profiles.
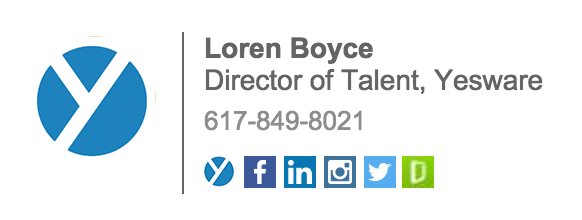
This is a good example of a signature that will take some additional formatting in Outlook, but the end result is a sharp, professional signature that makes life easy for your readers who want to connect further.
Tip: Make sure the social media icons are spaced out enough so that people can easily click each one on mobile.
Copy and paste the following template to get started with this design:
[COMPANY LOGO] | Name
Position, Company
Business Phone Number
[Icon links to relevant social media profile]
An Email Signature for Those Who Want to Include a Headshot
MIT research has shown that people are much more likely to remember images with faces or people, making a signature with a headshot an attractive option.
Check out the example below. This signature gives off a friendly and competent impression for Donald’s email recipients.
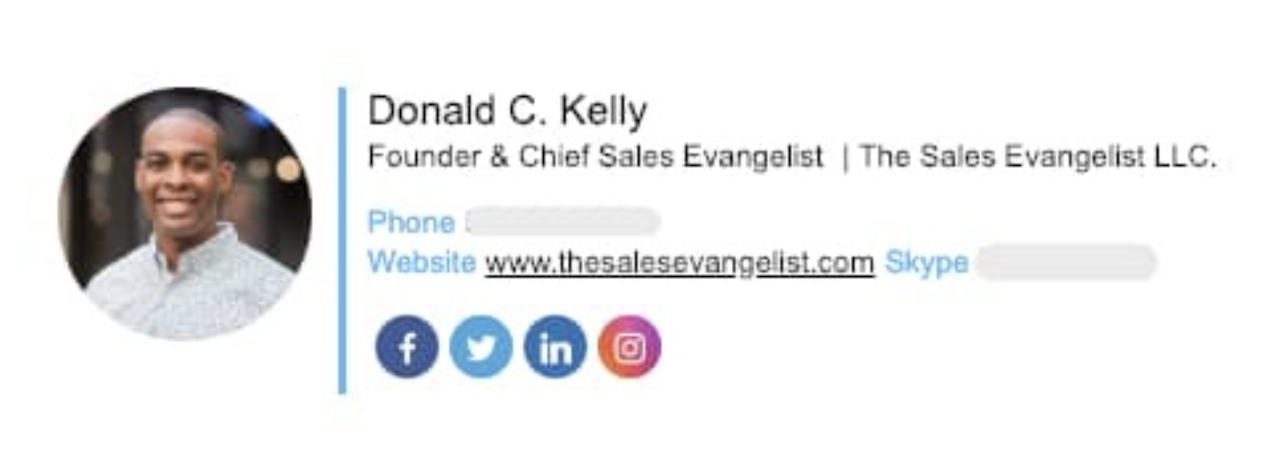
If you go this route, make sure the image you choose is of professional headshot quality. Avoid distracting backgrounds or photos in which you’ve cropped other people out.
Here’s a template to get you started:
[HEADSHOT] | Name
Title | Company
Phone Number
Company Website
An Email Signature for Keeping It Simple
For those in corporate positions who have certain signature guidelines or those who just prefer a simpler look, check out the straightforward example below.
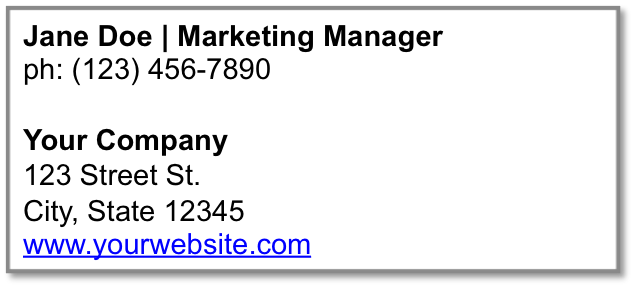
For such a simple design, there’s a lot of flexibility here. You can change the font or its colors, for example, to match those of your brand.
Here’s the copy-and-paste template:
Name | Position
Phone Number
Company Name
Company Address
Address Line 2
Company Website
An Email Signature for Driving People to Your Content
Here’s a sneaky marketing trick — use your signature as a double-duty “P.S.” opportunity. Research from 2016 indicates that 79% of people read the post-script before the message itself — this is a great opportunity to get new content front and center.
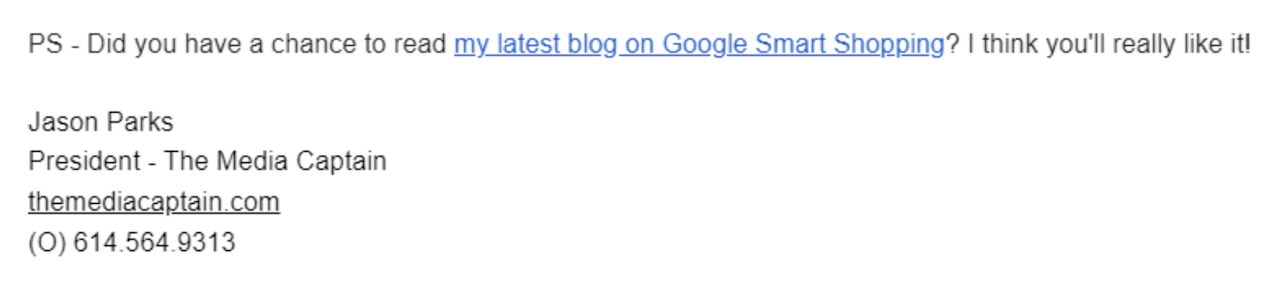
All you have to do is write the post-script at the top of your signature, then follow with the standard contact information.
Here’s the template to copy and paste:
PS — Did you have a chance to read our new article [LINK]? I think you’ll really like it!
Name
Title – Company
Company Website
Phone Number
An Email Signature for Booking Meetings With Ease
For salespeople who rely on booking meetings to make sales, you might consider using your signature to bring some automation to that process.
Eric’s signature below allows his recipients to skip the back-and-forth of email scheduling and get straight to the important stuff by booking a meeting directly from his signature.
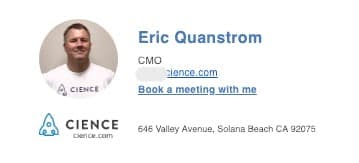
All you need to do is include a link to your calendar.
Here’s the template:
[HEADSHOT or LOGO] | Name
Job Title
Company Website
Calendar Link
Company Address
Bonus: An Email Signature for Consistency Across the Company
This one isn’t a copy-and-paste template — it’s a tool. But it’s relevant and useful enough that we couldn’t help but mention it.
For companies that want the benefits of a custom signature, but also need to have consistent branding across its workforce, you might consider using LeadFuze.
LeadFuze is technically a search engine for leads, but they also have a free email signature generator. The tool offers a wide variety of layouts that are easy to customize.
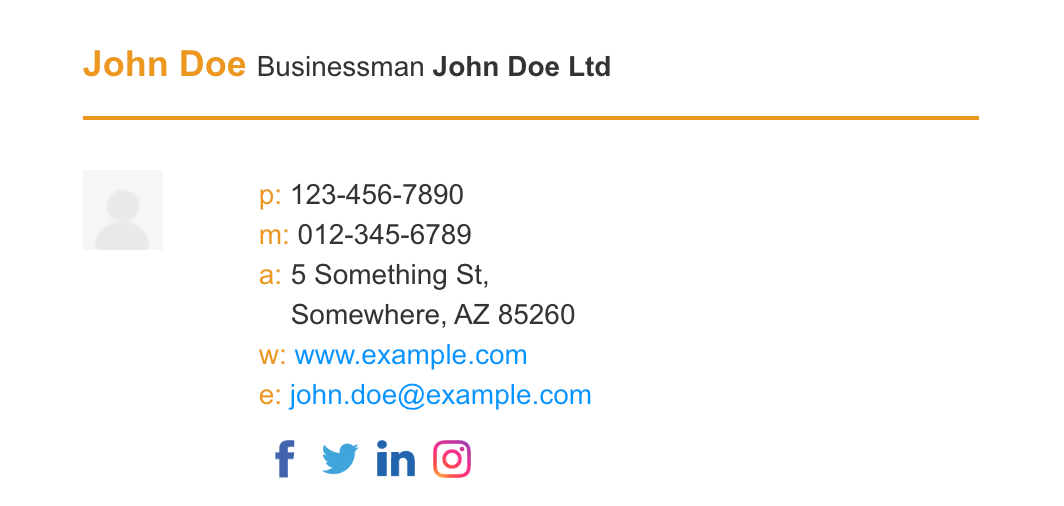
But perhaps the best part of LeadFuze is the feature that allows you to generate a shared URL with the same template and deploy it to your team. They can then use the URL to fill in their own personal details using the same signature format. That way, everyone on your team will have the same streamlined signature.
How Yesware Can Help Your Team Better Manage Your Emails
A well-designed email signature is just one part of an effective email strategy for sales teams. Yesware is a one-stop shop for managing your email in a way that moves your business forward.
Email Tracking
With Yesware’s Email Tracking feature, you’ll always know exactly where you stand in communication. When you know that a recipient has opened and read your email, you can properly delegate it to a folder and assign next steps.
![]()
Email Tracking saves team members time and effort and boosts productivity.
Email Templates
Yesware gives users the ability to create and save email templates for any occasion. This feature ensures that you never spend time drafting the same email over and over again, and ensures that you leave nothing up in the air.
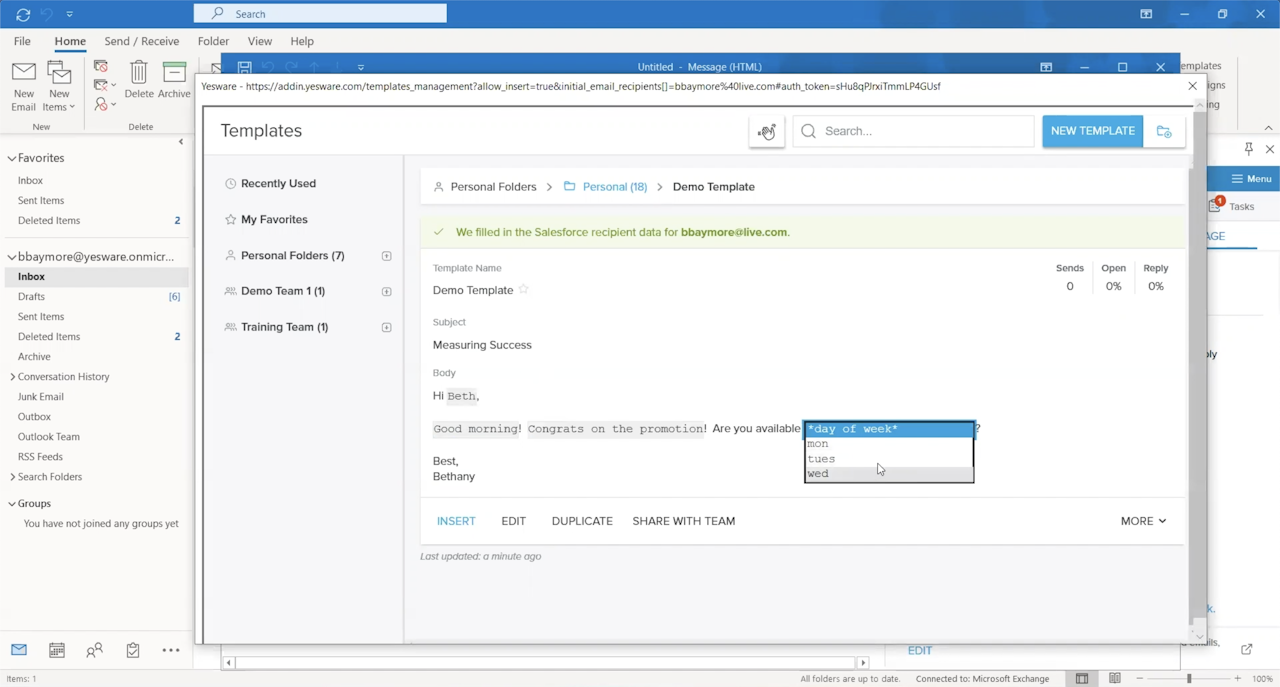
It also tracks the open rate and effectiveness of each of your templates, so you know what’s working and what needs to be tweaked.
Salesforce & LinkedIn Integration
Yesware integrates seamlessly with Salesforce and LinkedIn, meaning that all of your contacts and communication can live in one place.
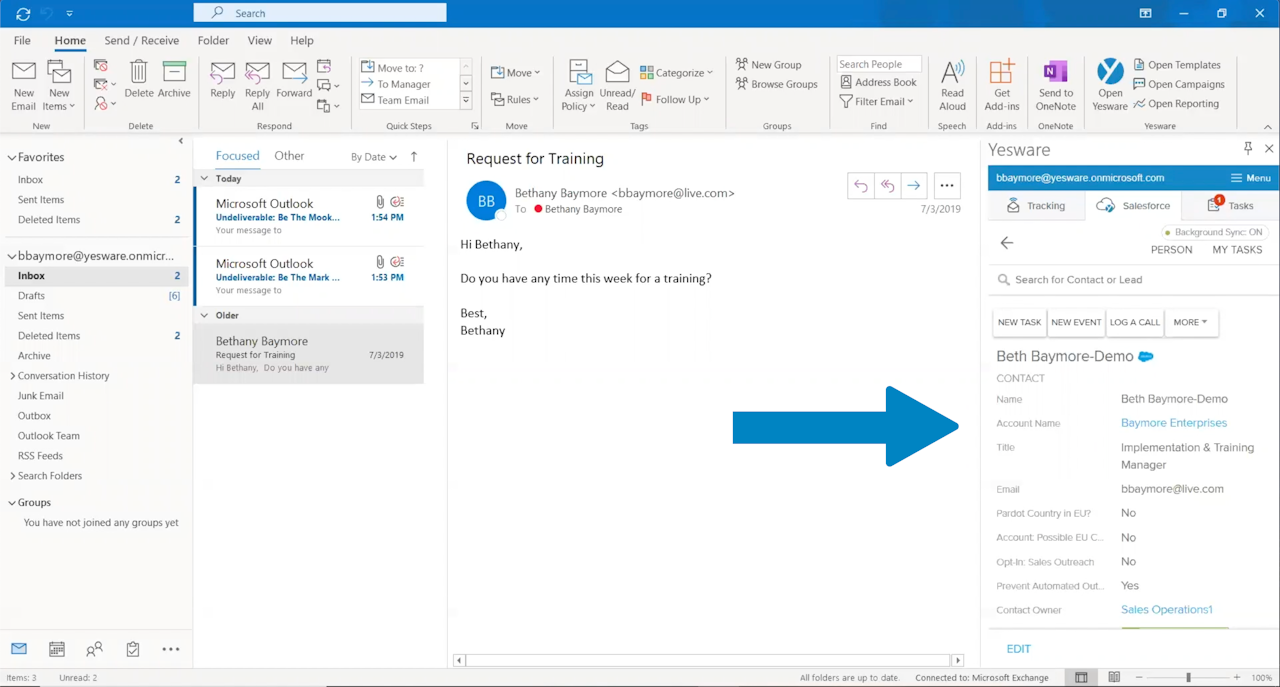
It shows all of your recent communication directly in your inbox, and can even give you insight into their interest and level of engagement.
Try Yesware today for free to improve the way your team interacts with email.
Get sales tips and strategies delivered straight to your inbox.
Yesware will help you generate more sales right from your inbox. Try our Outlook add-on or Gmail Chrome extension for free, forever!
Related Articles
Jenny Keohane
Jenny Keohane
Melissa Williams
Sales, deal management, and communication tips for your inbox
![How to Create an Email Signature in Outlook [+ Examples]](/blog/_next/image/?url=https%3A%2F%2Fwww.yesware.com%2Fwp-content%2Fuploads%2F2021%2F10%2Fyesware-outlook-signature.jpg&w=1984&q=75)
